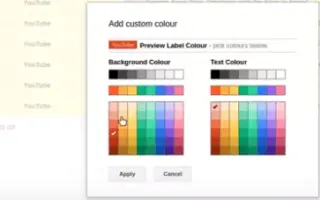Dit artikel is een installatiehandleiding met enkele handige schermafbeeldingen over het instellen van kleuren voor labels in Gmail.
Er zijn tegenwoordig veel e-mailservices, maar Gmail is het populairst en biedt betere functies. Als u Gmail voor zakelijke doeleinden gebruikt, weet u waarschijnlijk al hoe belangrijk het is om uw e-mail te beheren.
Om u te helpen uw e-mails te beheren, biedt Gmail verschillende functies, zoals de mogelijkheid om filters, labels en meer in te stellen. Een minder bekende functie van de e-mailbeheerfuncties van Gmail zijn kleurgecodeerde labels waarmee u uw e-mails op kleur kunt ordenen.
Hieronder ziet u hoe u de kleur voor het label in Gmail instelt. Blijf scrollen om het te bekijken.
Het proces van het instellen van kleurgecodeerde labels in Gmail voor postvakorganisatie
Dus als je problemen hebt met het beheren van je e-mails in Gmail, moet je je berichten ordenen door middel van kleurcodering. En in dit artikel zullen we leren hoe het te doen. Hier is een stapsgewijze handleiding voor het gebruik van kleurgecodeerde labels om je inbox in Gmail te ordenen.
1. Maak een label in Gmail
De eerste stap is het maken van een label. Pas nadat je een label hebt gemaakt, kun je het een kleur geven en er e-mails naartoe verplaatsen. Ga als volgt te werk om een label in Gmail te maken:
- Log eerst in op Gmail.com en klik op de knop Meer in het linkerdeelvenster.
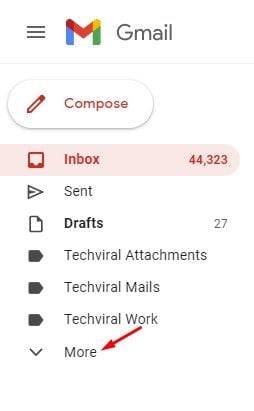
- Dit zal extra secties uitbreiden. U moet naar beneden scrollen en op de optie Nieuw label maken klikken.
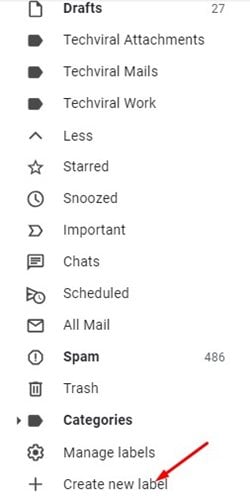
- Voer in het dialoogvenster Nieuw label een labelnaam in en klik op de knop Maken .
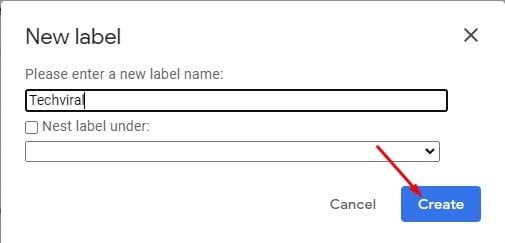
De installatie is voltooid. Ga als volgt te werk om een label in Gmail te maken: Labels in Gmail zijn als mappen waarin u uw e-mails kunt opslaan. In Gmail kunt u zoveel labels maken als u wilt op basis van uw vereisten.
2. Kleurcodelabels
Nadat je een label hebt gemaakt, kun je het een kleurcode geven om het visueel te onderscheiden van andere e-maillabels. Ga als volgt te werk om een label in Gmail te kleuren:
- Klik in het linkerdeelvenster op de drie stippen naast de labelnaam .
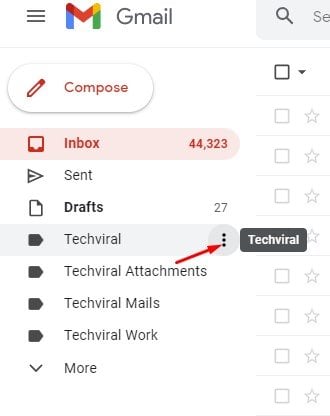
- Klik op Labelkleur in de lijst met opties .
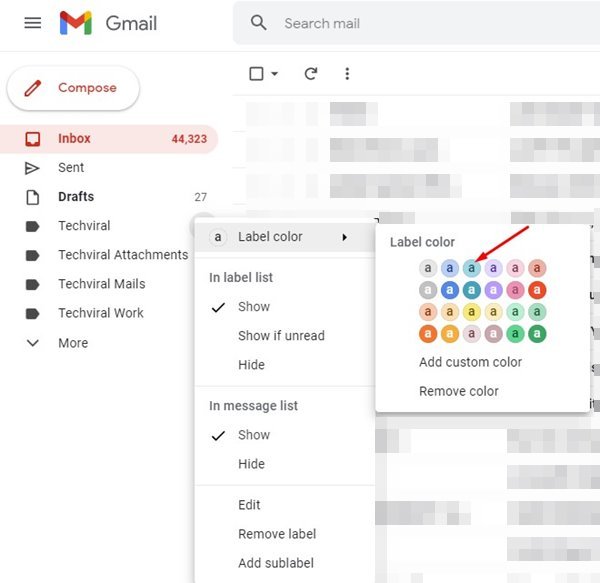
- Nu moet je de gewenste kleur kiezen.
- Om een aangepaste kleur te maken, klikt u op de optie Aangepaste kleur toevoegen en selecteert u een kleurcode.
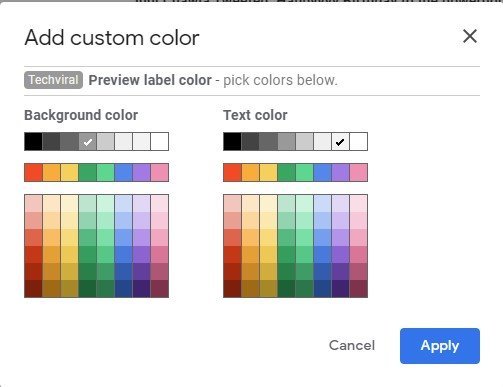
De installatie is voltooid. Hoe een label in Gmail te kleuren.
3. Verplaats e-mails naar kleurgecodeerde labels
Nadat u de twee bovenstaande stappen hebt uitgevoerd, bent u klaar om uw e-mails naar kleurgecodeerde labels te verplaatsen. Ga als volgt te werk om e-mails met kleurgecodeerde labels in Gmail te verplaatsen:
- Selecteer eerst de e-mail die u naar het label wilt verplaatsen .
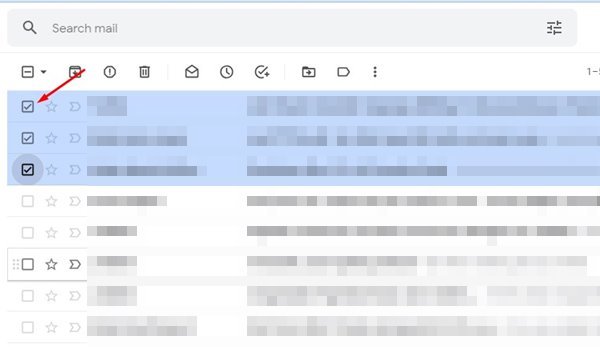
- Klik vervolgens op het pictogram Labels op de werkbalk en kies Kleurgecodeerde labels. Als u klaar bent, klikt u op de knop Toepassen. Hierdoor worden de geselecteerde e-mails naar het geselecteerde label verplaatst.
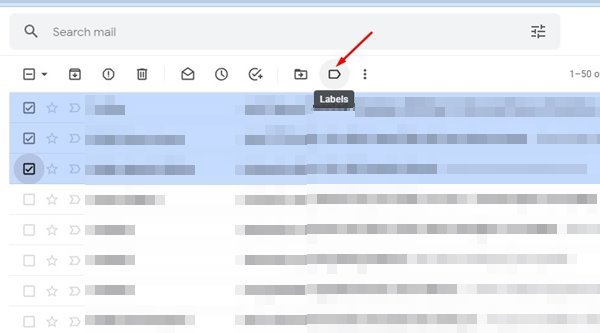
- Als u een filter wilt toepassen waarmee specifieke e-mails naar labels worden verplaatst, moet u in de zoekbalk op Zoekopties weergeven klikken.
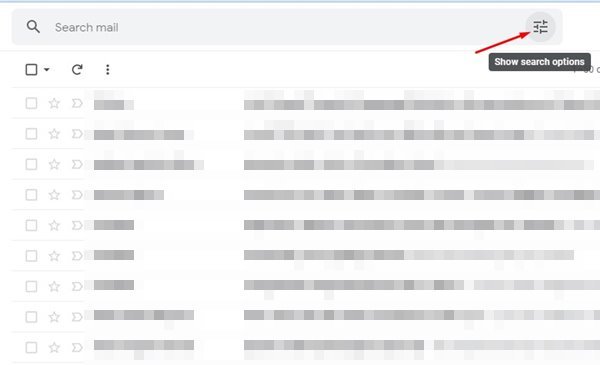
- Van : Voer uw e- mailadres in het veld in om naar de kleurgecodeerde labels te gaan. Als u klaar bent, klikt u op de optie Filter maken.
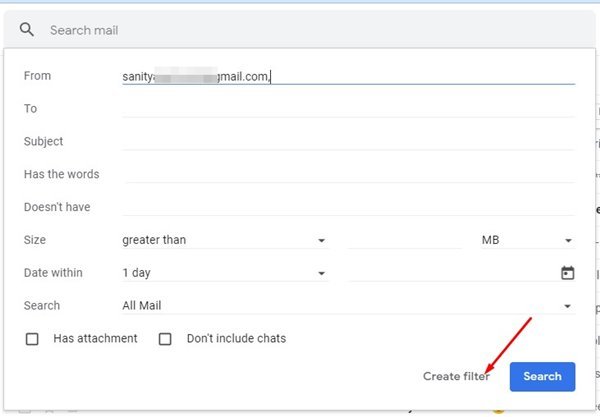
- Klik vervolgens op Label toepassen en selecteer het kleurgecodeerde label dat u hebt gemaakt.
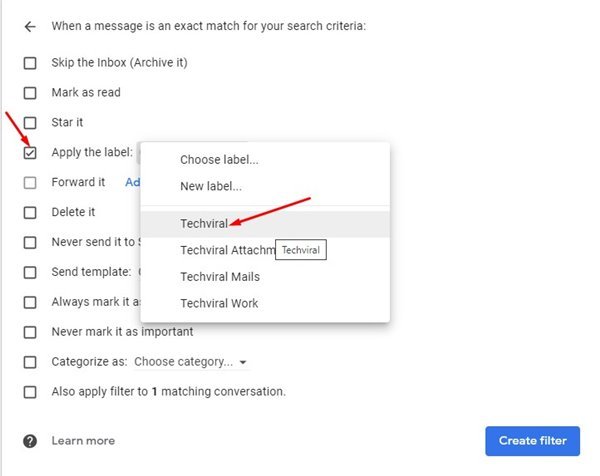
- Als u klaar bent, klikt u op de knop Filter maken om het filter toe te passen.
De installatie is voltooid. Na de wijziging worden alle e-mails die zijn ontvangen van het geselecteerde e-mailadres automatisch verplaatst naar een label met een kleurcode.
U kunt e-mails met een kleurcode gebruiken om ze visueel te laten opvallen.
Hierboven hebben we gezien hoe u de kleur voor labels in Gmail kunt instellen. We hopen dat deze informatie u heeft geholpen te vinden wat u zoekt.