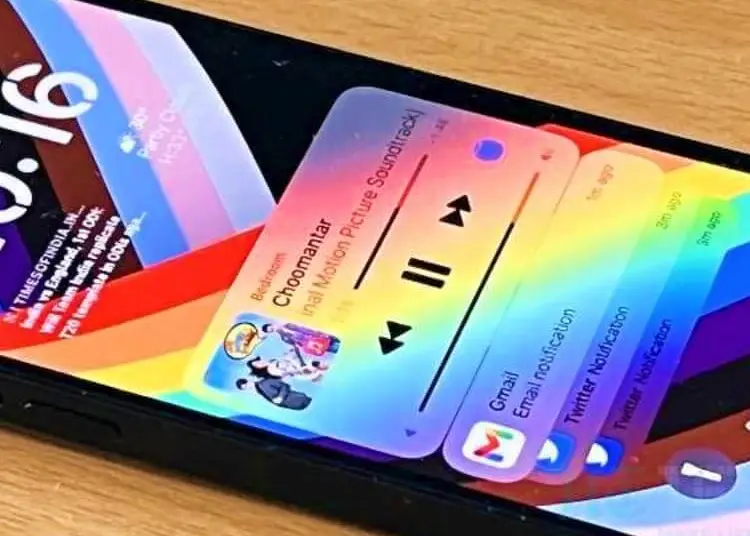Hoewel we het er allemaal over eens kunnen zijn dat iOS 16 de goede kant op gaat, zijn er zeker enkele problemen die gebruikers na de update begonnen te plagen. Een van de meest in het oog springende problemen heeft te maken met meldingsproblemen. Voor sommige gebruikers werken meldingen helemaal niet in iOS 16. Anderen zeggen dat ze soms meldingen krijgen, maar dat het niet betrouwbaar is.
Hieronder delen we hoe u meldingen kunt oplossen die niet werken in iOS 16. Blijf scrollen om erachter te komen.
Hoe meldingen in iOS 16 te repareren
U kunt meldingen in iOS 16 eenvoudig oplossen door uw iPhone opnieuw op te starten. Als dit het probleem niet oplost , controleer dan op updates in Instellingen > Algemeen > Software-update en installeer alle beschikbare updates . Hopelijk wordt het probleem opgelost wanneer er een nieuwe versie van iOS wordt uitgebracht.
U kunt ook de instellingen voor systeemmeldingen controleren en vervolgens app-specifieke instellingen inspecteren. U kunt ook proberen de apps die geen meldingen weergeven opnieuw te installeren of alle instellingen opnieuw in te stellen.
1. Start je iPhone opnieuw op
Als uw meldingen niet werken, moet u eerst uw iPhone opnieuw opstarten. Natuurlijk moet je ook letten op de kleine UX-wijzigingen die bij iOS 16 horen. Dus, hier is de deal. Om de een of andere reden (waarschijnlijk om verwarring te verminderen) heeft Apple besloten om alle meldingen van het vergrendelingsscherm (en meldingscentrum) te verbergen zodra je je iPhone ontgrendelt en het startscherm opent.
Dus maak je geen zorgen als het niet blijft plakken en niet verschijnt. Swipe nog een keer om ze nog een keer te zien. Vergrendel uw iPhone opnieuw of veeg vanaf de bovenkant van het startscherm om het meldingscentrum te openen. Swipe dan vanaf de onderkant omhoog en je ziet alle notificaties die je niet hebt gesloten of geopend.
Als u nog steeds geen melding ziet of geen meldingsgeluid hoort, gaat u naar de volgende stap.
2. Controleer de meldingsinstellingen
Het volgende dat u moet doen, is de verschillende meldingsgerelateerde instellingen controleren. Begin met het uitschakelen van Niet storen (DND) of andere gerichte modi. Als je het actief gebruikt en Do Not Disturb werkt niet zoals bedoeld op iOS, moet je de Do Not Disturb/Focus-modus configureren om ervoor te zorgen dat belangrijke meldingen worden afgeleverd.
Vervolgens moet u naar Instellingen> Meldingen gaan en ervoor zorgen dat meldingen worden weergegeven als een lijst in plaats van als een stapel. U kunt geplande overzichten ook uitschakelen of configureren om tijdgevoelige meldingen weer te geven. Alleen beschikbaar in bepaalde apps.
3. Controleer app-specifieke instellingen
U kunt ook uw app-specifieke meldingsinstellingen inspecteren en ervoor zorgen dat alle meldingen zijn ingeschakeld. Een overzicht van alle systeem-apps en apps van derden zie je in Instellingen > Meldingen . U kunt de instellingen van elke app uitbreiden en Meldingen toestaan en Tijdgevoelige meldingen inschakelen (indien beschikbaar). Zorg er ook voor dat Vergrendelscherm en Berichtencentrum zijn ingeschakeld in Meldingen.
Controleer ook de meldingsinstellingen in de app zelf. De meeste apps hebben hun eigen meldingsinstellingen, dus controleer die ook. Het is ook mogelijk dat andere apparaten met hetzelfde AppleID-account eerst meldingen ontvangen. Hierdoor verdwijnen inkomende meldingen op je iPhone snel.
4. Installeer de app opnieuw
Een ander ding dat u kunt proberen, is de apps opnieuw te installeren die geen meldingen weergeven. Sommige apps lijken altijd problemen te hebben direct na een grote iOS-update totdat de ontwikkelaar ze bijwerkt. En dit kan hier het geval zijn en de belangrijkste oorzaak zijn dat meldingen niet werken in iOS 16.
U kunt apps opnieuw installeren vanaf het startscherm of vanuit uw app-bibliotheek. Of u kunt dit doen in systeeminstellingen. Hier leest u hoe u iPhone-apps opnieuw installeert.
- Instellingen openen .
- Kies Algemeen .
- Selecteer iPhone-opslag .
- Selecteer de apps die u wilt verwijderen .
- Tik op App verwijderen
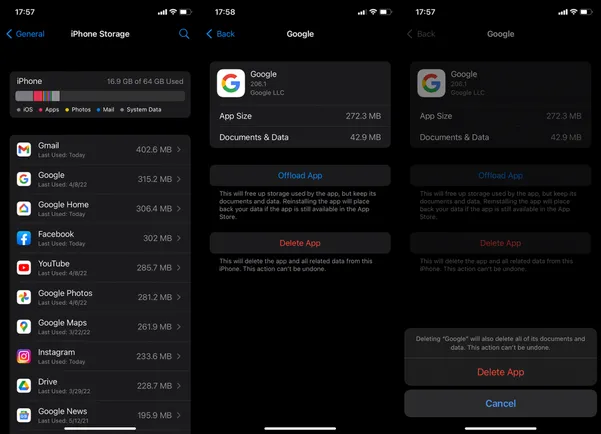
- Ga nu , na een snelle herstart , naar de App Store en download de app opnieuw .
- U kunt dan uw meldingsinstellingen opnieuw controleren en controleren of alles in orde is.
Als u nog steeds problemen ondervindt, raden we u aan alle instellingen op uw iPhone te resetten. U kunt uw apparaat ook terugzetten naar de fabrieksinstellingen en later vanuit iCloud herstellen.
5. Reset alle instellingen
Eindelijk kunt u alle instellingen resetten en er het beste van hopen. Een alternatief is om uw apparaat opnieuw in te stellen en te herstellen, wat eerlijk gezegd tijd en moeite kan kosten. In tegenstelling tot een fabrieksreset, worden bij het resetten van alle instellingen geen gegevens verwijderd, maar worden Apple Pay, privacyinstellingen en locatie-instellingen gereset en worden toetsenbordwoordenboekvermeldingen verwijderd.
Hier leest u hoe u alle instellingen op de iPhone kunt resetten.
- Instellingen openen .
- Kies Algemeen .
- Kies iPhone overzetten of resetten .
- Selecteer Resetten .
- Tik op Reset alle instellingen en bevestig wanneer daarom wordt gevraagd.
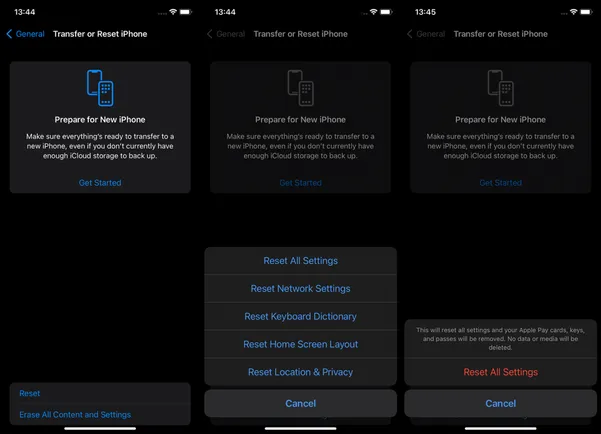
Hier leest u hoe u meldingen oplost die niet werken in iOS 16. We hopen dat deze informatie u heeft geholpen bij het oplossen van uw probleem.