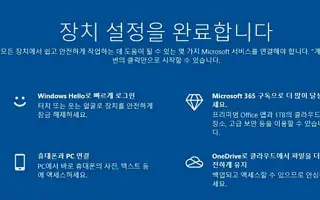Dit artikel is een handleiding met schermafbeeldingen die u kunnen helpen bij het uitschakelen van de melding Volledige apparaatconfiguratie in Windows 10 of 11.
Windows 10 en Windows 11 zitten vol met functies die het leven van gebruikers gemakkelijker maken, zoals Windows Hello. Als u dit niet instelt, zal Windows u constant op de hoogte stellen.
Meestal ziet u na het installeren van updates en het opnieuw opstarten van uw computer het bericht “We willen het instellen van uw apparaat voltooien”. Er wordt een bericht weergegeven om u eraan te herinneren dat “De installatie van het apparaat is voltooid”. Windows benadrukt dat je Windows Hello, Office 365, OneDrive niet hebt ingesteld, je telefoon niet op je pc hebt aangesloten of activiteitsgegevens hebt gesynchroniseerd tussen je Windows-pc’s. Er zijn slechts twee opties: “Doorgaan” en “Herinner me over 3 dagen”. Er is geen mogelijkheid om te weigeren.
Hieronder vindt u instructies voor het uitschakelen van de melding Volledige apparaatconfiguratie in Windows 10 of 11. Blijf scrollen om het te bekijken.
Windows 10: Herinneringen uitschakelen
Een instelling om herinneringen uit te schakelen is te vinden in de app Instellingen.
- U kunt het handmatig openen door naar Instellingen> Systeem> Meldingen te gaan.
Als u dat niet wilt, kunt u dit openen via het menu Start. Om dit te doen,
- Klik op Start, typ “meldingen” in de zoekbalk en klik vervolgens op “Openen” of druk op Enter.
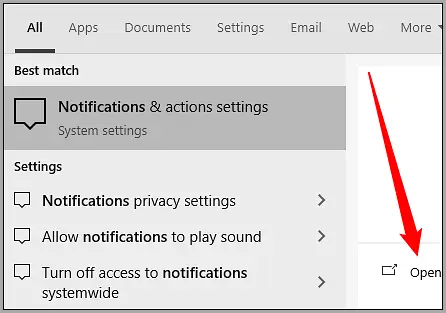
De instelling die u zoekt, staat bovenaan de pagina voordat het programma wordt vermeld. Verwijder het vinkje uit het selectievakje naast ‘Manieren voorstellen om het instellen van uw apparaat te voltooien om het meeste uit Windows te halen’.
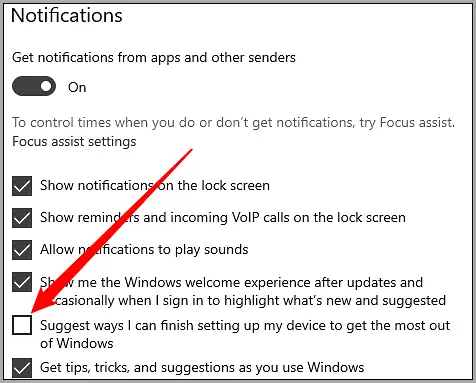
Terwijl je hier bent, kun je desgewenst ook meldingen van elke app uitschakelen.
Als u dat vakje uitschakelt, moet Windows stoppen met het pushen van die herinneringen wanneer u uw pc opnieuw opstart. U kunt het echter altijd opnieuw inschakelen in een toekomstige update.
Windows 11: Herinneringen uitschakelen
Een schakelaar om herinneringen uit te schakelen bevindt zich ook in de app Instellingen in Windows 11.
- Ga naar Instellingen > Systeem > Meldingen om naar deze app te gaan.
U kunt ook direct bij ons langskomen.
- Klik op de Start-knop, typ “meldingen” in de zoekbalk en druk op Enter of klik op “Openen”.
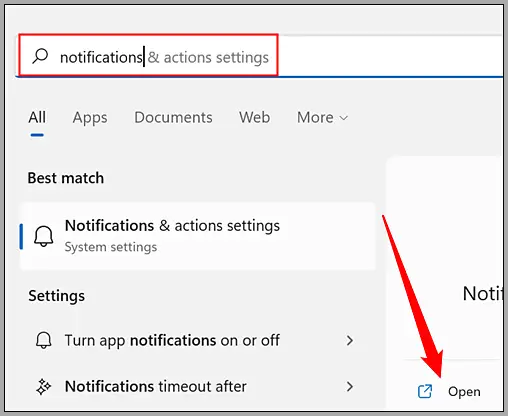
U kunt bepalen welke toepassingen meldingen kunnen verzenden vanaf de pagina Meldingen van de app Instellingen.
Scroll naar beneden. U ziet twee opties: “Geef me suggesties over hoe ik mijn apparaat kan instellen” en “Ontvang tips en suggesties bij het gebruik van Windows”.
Haal het vinkje weg bij ‘Suggesties voor hoe ik mijn apparaat kan instellen’.
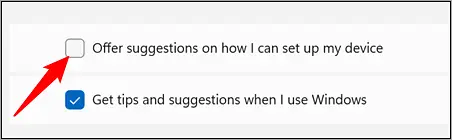
Klik op de eerste optie om deze uit te schakelen.
Die irritante pop-ups zullen je niet meer storen, maar je kunt ze opnieuw inschakelen in een toekomstige Windows-update.
Hierboven hebben we gekeken hoe u de melding dat de apparaatconfiguratie is voltooid in Windows 10 of 11 kunt uitschakelen.
einde.