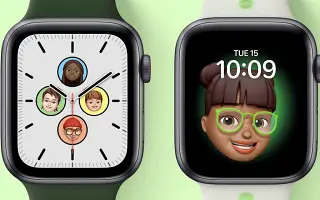Dit artikel is een handleiding met schermafbeeldingen om u te helpen Memoji te maken met uw Apple Watch Face. Als je van Memoji houdt, maak er dan een Apple Watch Face van en draag hem om je pols.
Memoji, zoals de naam al doet vermoeden, zijn emoji’s die jou vertegenwoordigen en een geweldige manier zijn om jezelf op een persoonlijke manier uit te drukken. U kunt Apple-apparaten gebruiken om Memoji te maken die zoveel mogelijk op u lijkt of juist zo duidelijk mogelijk is.
Als u ook een Apple Watch bezit, kunt u deze memoji instellen als wijzerplaat om ieders aandacht te trekken. Als je nog geen Memoji hebt gemaakt, kun je er ook een maken op je Watch of iPhone, als je dat liever hebt.
Laten we vanuit mijn geheugen eerst een Memoji maken en deze vervolgens instellen als een Apple Watch-gezicht.
Hier leest u hoe u een Memoji maakt met uw Apple Watch Face. Blijf scrollen om het te bekijken.
Memoji maken
Om een Memoji in te stellen als Apple Watch-gezicht, moet je eerst een Memoji maken (als je dat nog niet hebt gedaan). U kunt Memoji ook maken op schermgebaseerde Apple-apparaten zoals iPhones, macOS-apparaten en WatchOS-apparaten. Laten we beginnen met het maken van de handigste Memoji op je iPhone.
op iPhone
Memoji maken op de iPhone is een heel eenvoudig proces. U kunt Memoji snel rechtstreeks vanuit de Berichten-app maken.
Om een Memoji op je iPhone te maken, ga je eerst naar de Berichten-app op je startscherm of in de app-bibliotheek van je iOS-apparaat.
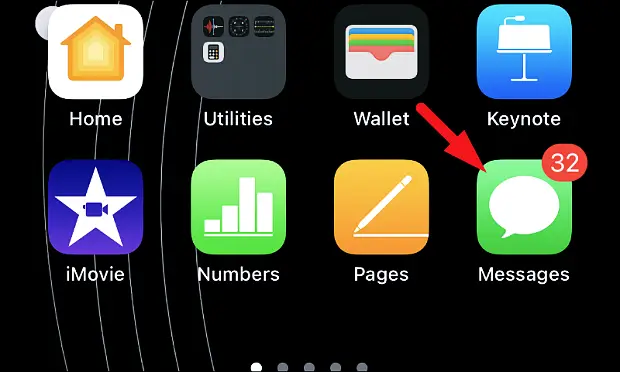
Tik vervolgens op de gespreksthread op het berichtenscherm om door te gaan.
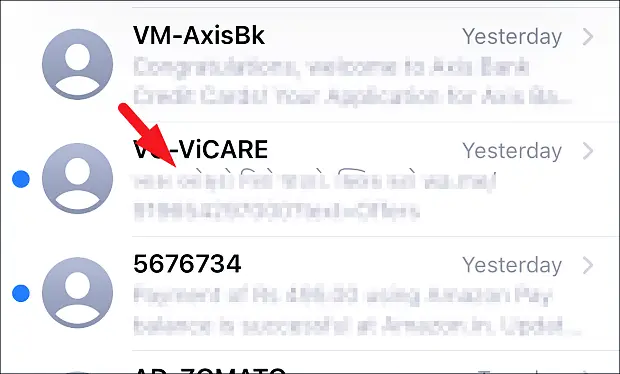
Tik vervolgens op het grijze ‘App Store’-pictogram in het onderste gedeelte van de chatthread om de app-balk te openen. Zoek vervolgens het pictogram ‘Memoji’ in de app-balk en tik erop om door te gaan. De sectie Memoji wordt uitgevouwen.
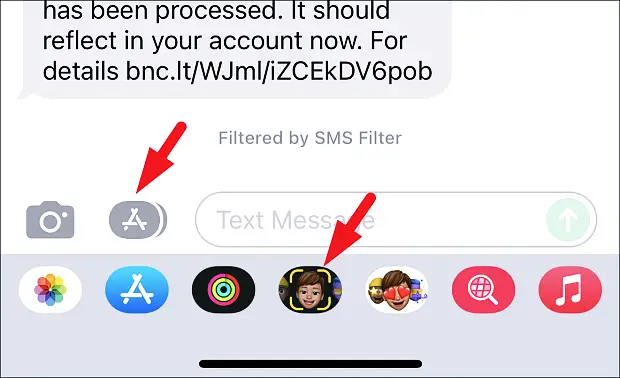
Tik nu op de knop ‘+’ in het uitgevouwen gedeelte om door te gaan. Hierdoor wordt een apart overlayvenster op uw scherm geopend.
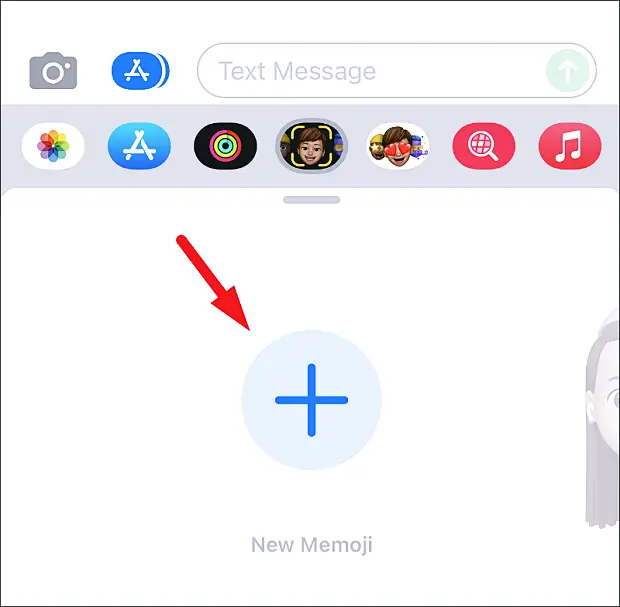
Scroll nu van rechts naar links op het Memoji-scherm om alle beschikbare aangepaste categorieën te zien. Tik om een categorie in te voeren.
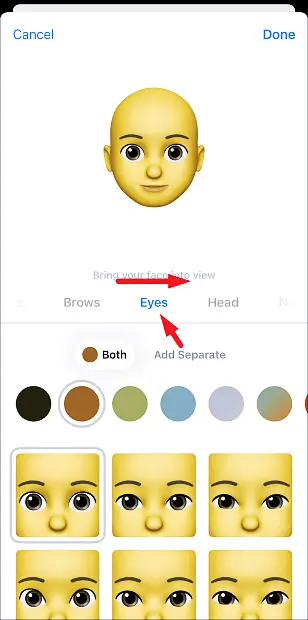
Evenzo zijn er onder elke categorie veel verschillende opties die passen bij uw persoonlijkheid en voorkeuren. Selecteer een van de opties door erop te klikken. Wijzigingen worden onmiddellijk weergegeven op de Memoji.
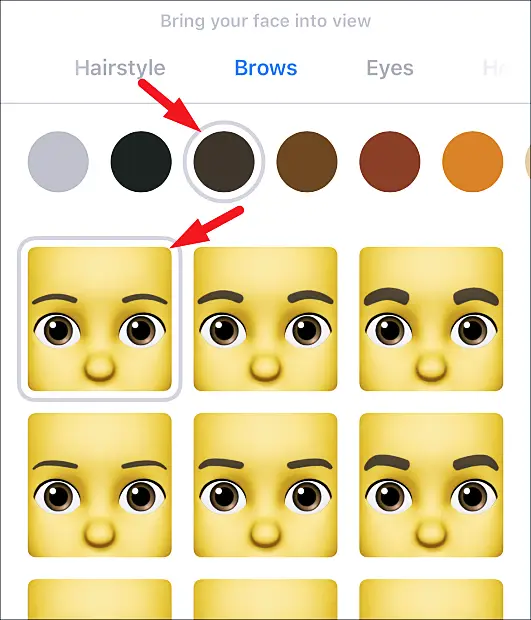
Nadat je de Memoji naar wens hebt gemaakt, tik je op de knop ‘Gereed’ in de rechterbovenhoek van het scherm om de Memoji op te slaan.
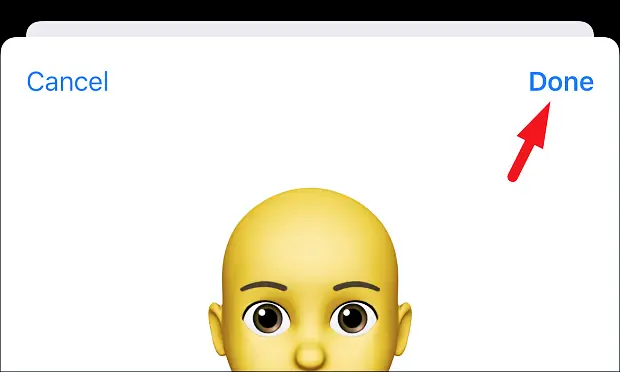
op Apple Watch
Net als de iPhone is het maken van Memoji op uw Apple Watch een eenvoudig en gemakkelijk proces. En omdat het Memoji rechtstreeks op je Apple Watch maakt, kun je het meteen instellen als een wijzerplaat.
Maak eerst een Memoji op uw Apple Watch. Druk op de Crown/Home-knop om naar het Apps-scherm op uw Apple Watch te gaan als dit nog niet zichtbaar is.

Zoek en tik vervolgens op de app-tegel “Memoji” in het app-raster of in de lijst met apps op uw Apple Watch.

Tik vervolgens op het ‘+’-pictogram om een nieuwe Memoji op uw Apple Watch te maken. Hierdoor wordt een overlayvenster op het scherm weergegeven.

Tik vervolgens op de categorie die u wilt aanpassen voor uw avatar. U kunt door alle categorieën bladeren door over de kroon van uw Apple Watch te scrollen.
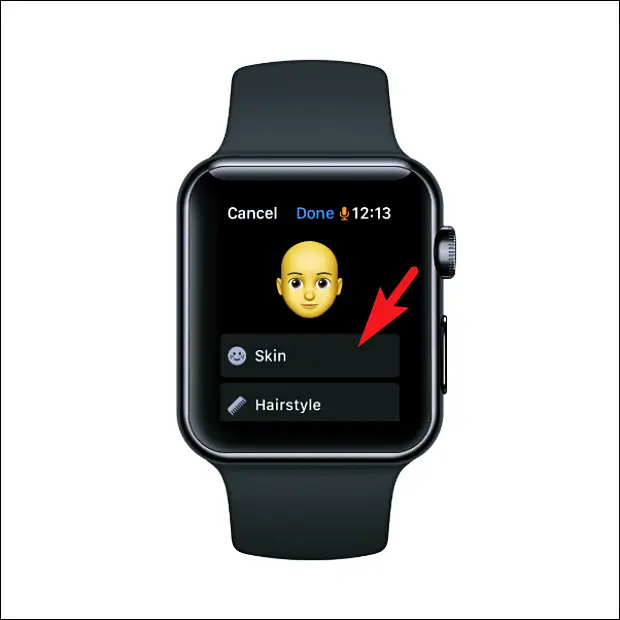
Nadat je een categorie hebt geselecteerd om aan te passen, kun je van de ene optie naar de andere gaan door aan de kroon op je Apple Watch te draaien. Je ziet meteen een voorbeeld van de geselecteerde optie op je avatar.

Alle categorieën hebben subcategorieën die u kunt aanpassen. Om door alle subcategorieën te bladeren, veegt u het menu onderaan het scherm van rechts naar links. Draai vervolgens de kroon van uw Apple Watch om de aanpassingsopties in elke subcategorie te bekijken.
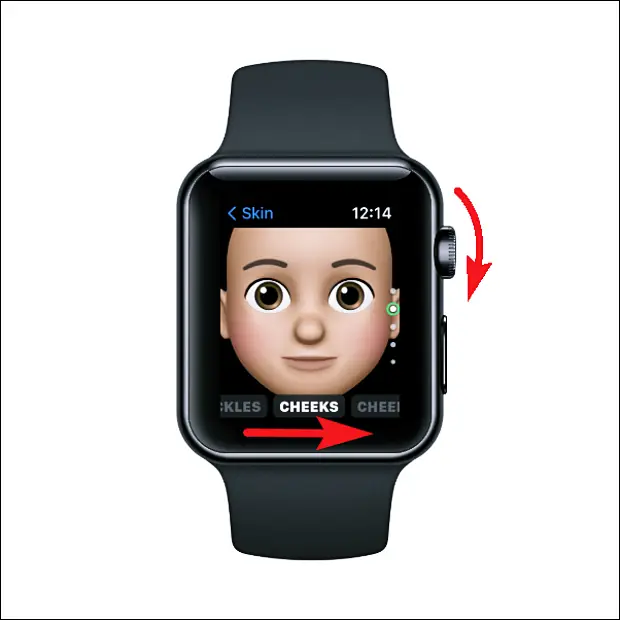
Nadat je de Memoji naar wens hebt aangepast, druk je linksboven op de knop ‘Terug’ om naar het hoofdscherm van de app te gaan. Als dit nog niet op het hoofdscherm staat.

Klik vervolgens op de knop ‘Gereed’ op het hoofdscherm van de Memoji-app om de Memoji op te slaan.
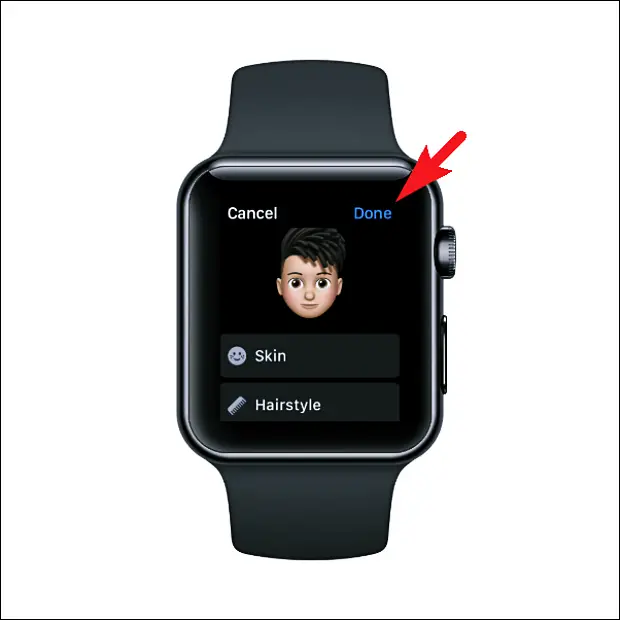
Nu je een Memoji hebt gemaakt, kun je deze instellen als wijzerplaat.
Memoji instellen op Apple Watch Face
Het instellen van Memoji als een Apple Watch-scherm is heel eenvoudig en gebeurt met hetzelfde proces dat u normaal gesproken voor een andere wijzerplaat op uw Apple Watch zou instellen.
Om dit te doen, houdt u de huidige Apple Watch-gezicht ingedrukt om het gezichtsselectiescherm te openen.

Scroll vervolgens van rechts naar links totdat u de ‘+’-knop bereikt en tik om door te gaan.

Scroll vervolgens naar beneden tot je de wijzerplaat ‘Memoji’ vindt en druk op de knop ‘Toevoegen’ om verder te gaan.

Draai op het volgende scherm de kroon van uw Apple Watch om Alle Animoji te selecteren (deze optie doorloopt de standaard Memoji elke keer dat u het horloge wakker maakt) of draai de kroon om een recent gemaakte Memoji te selecteren. Eenmaal geselecteerd, veegt u van rechts naar links om door te gaan.
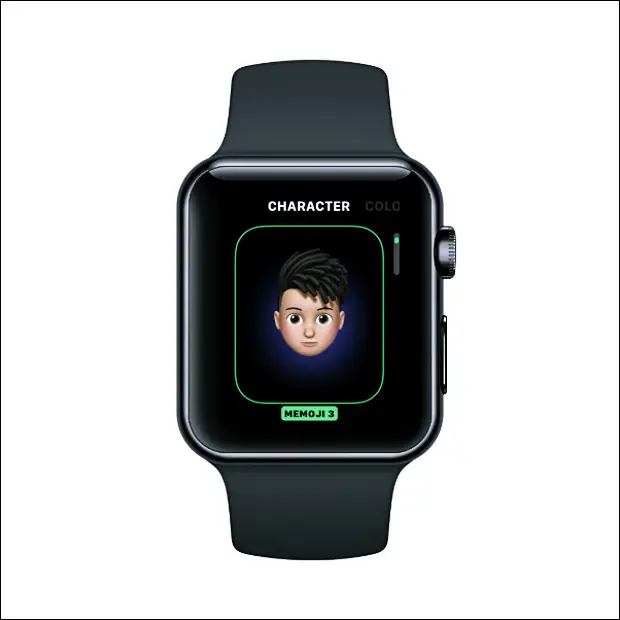
Draai vervolgens de kroon van je Apple Watch om een achtergrondkleur voor de Memoji te kiezen. Nadat u uw selecties heeft gemaakt, veegt u nogmaals van rechts naar links om door te gaan.

Vervolgens moet u op het volgende scherm Complicaties selecteren. Memoji-wijzerplaat ondersteunt slechts twee complicaties: kalender en temperatuur. Standaard zijn beide standaard ingeschakeld. Om uit te schakelen, tikt u afzonderlijk op de complicaties om door te gaan.

Zoek vervolgens op het volgende scherm de tegel ‘Uitschakelen’ en tik op om de complicatie uit te schakelen.
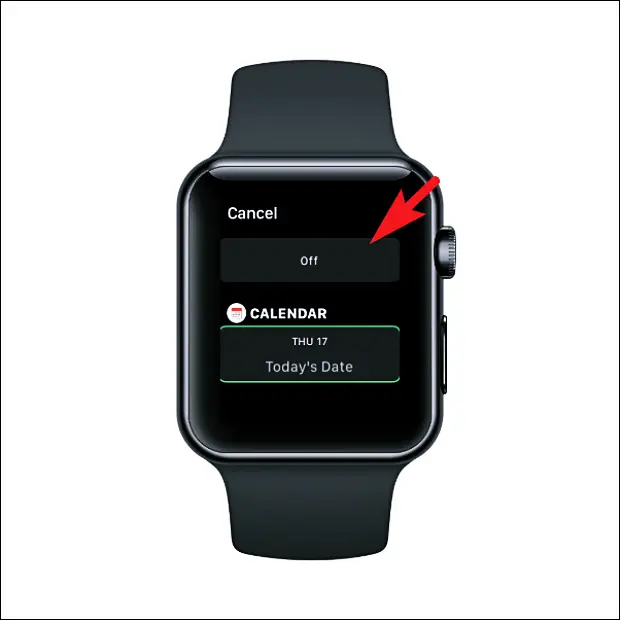
Als u niet wilt dat het infodisplay op de wijzerplaat verschijnt, herhaalt u hetzelfde voor de rest van het infodisplay.

Nadat u de wijzerplaat naar wens hebt aangepast, drukt u op de Crown/Home-knop op uw Apple Watch om te bevestigen.
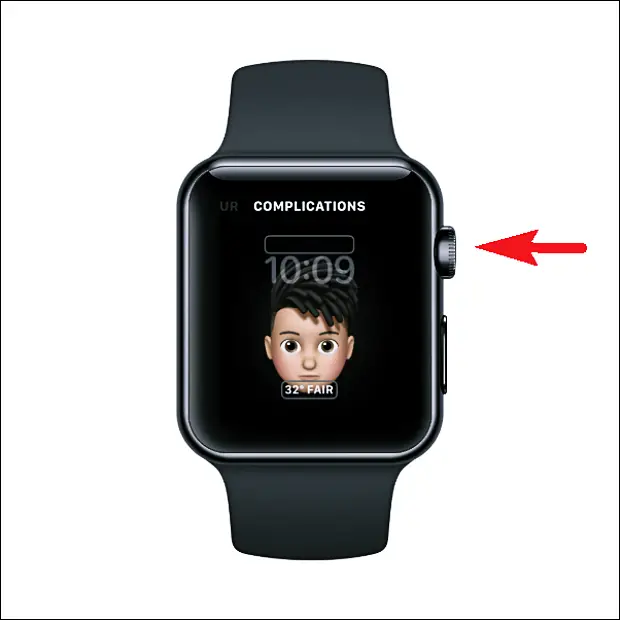
Tik vervolgens op de Memoji-wijzerplaat om deze in te stellen als een permanente wijzerplaat.

U hebt nu uw Memoji met succes ingesteld op uw Apple Watch Face.

U kunt ook op Memoji tikken om verschillende uitdrukkingen uit te drukken.
Hierboven hebben we gezien hoe u Memoji kunt maken met Apple Watch Face. We hopen dat deze informatie u heeft geholpen te vinden wat u zoekt.