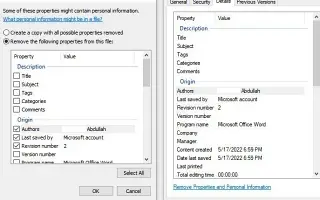Dit artikel is een installatiehandleiding met enkele handige schermafbeeldingen over het wissen van metagegevens uit bestanden in Windows 11.
Telkens wanneer u een bestand aanmaakt op uw computer of mobiel, worden sommige persoonlijke gegevens opgeslagen in de bestandseigenschappen. Een Word-document dat op een pc is gemaakt, behoudt bijvoorbeeld uw naam als auteursgegevens in zijn eigenschappen. Evenzo bevatten de eigenschappen van foto’s die zijn gemaakt met smartphones locatiegegevens. Deze gegevens worden metagegevens genoemd.
Wanneer deze kleine stukjes gegevens worden verzameld en geanalyseerd, worden ze informatie. Telkens wanneer u een bestand van uw computer naar het web uploadt, bewegen de metagegevens mee en kunnen ze iemand meer informatie geven dan u misschien had aangenomen. En als deze informatie aan de verkeerde persoon wordt doorgegeven, kan dit veel problemen en privacyproblemen veroorzaken.
Als je bang bent dat de metadata van een bestand inbreuk maakt op je privacy, kun je het beste de metadata verwijderen uit het bestand dat je wilt uploaden naar internet.
Hieronder wordt uitgelegd hoe u metagegevens uit bestanden in Windows 11 kunt verwijderen. Blijf scrollen om het te bekijken.
Hoe metadata uit bestanden te verwijderen in Windows 11
Ik heb een word-document gebruikt om uit te leggen hoe. U moet hetzelfde proces volgen voor het verwijderen van metadata uit andere bestandstypen. Ga als volgt te werk om metagegevens uit bestanden op het Windows 11-besturingssysteem te wissen:
Belangrijk: Het type informatie dat is opgeslagen in bestandseigenschappen hangt af van het bestandstype. Metagegevens voor een afbeeldingsbestand bevatten bijvoorbeeld informatie zoals de datum waarop het is gemaakt, het cameramodel, het programma dat is gebruikt om het te bewerken, copyrightinformatie en meer.
- Zoek eerst het bestand waaruit u metadata wilt verwijderen. Klik vervolgens met de rechtermuisknop op het bestand en selecteer Eigenschappen.
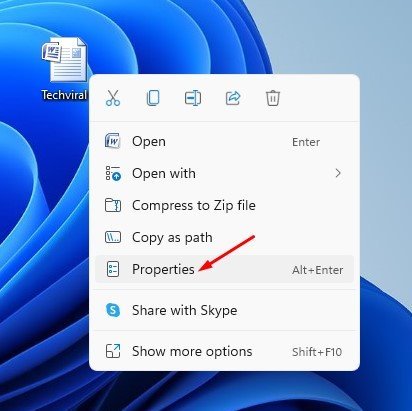
- Schakel in het venster met bestandseigenschappen naar het tabblad Details zoals hieronder wordt weergegeven.
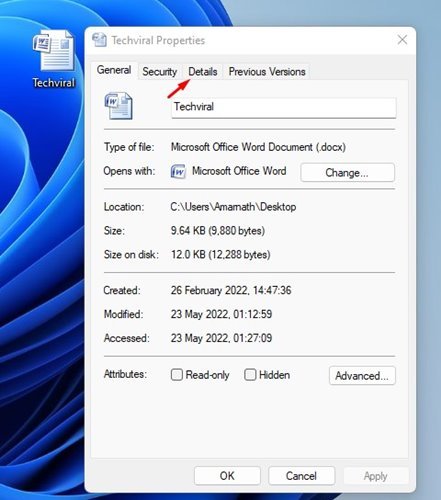
- Klik onder Details op de koppeling Eigenschappen en persoonlijke gegevens verwijderen .
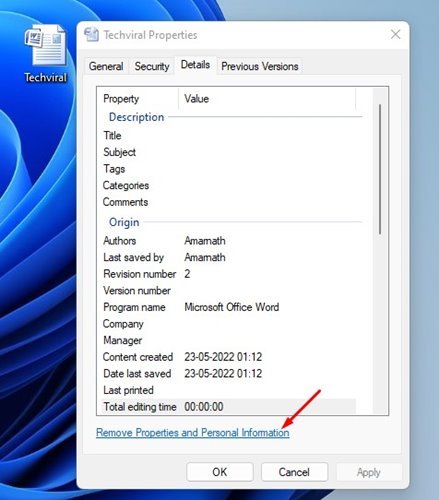
- U vindt twee opties in het venster Kenmerken verwijderen. De eerste optie maakt een kopie met alle mogelijke attributen verwijderd, en de tweede optie verwijdert de geselecteerde attributen uit het bestand.
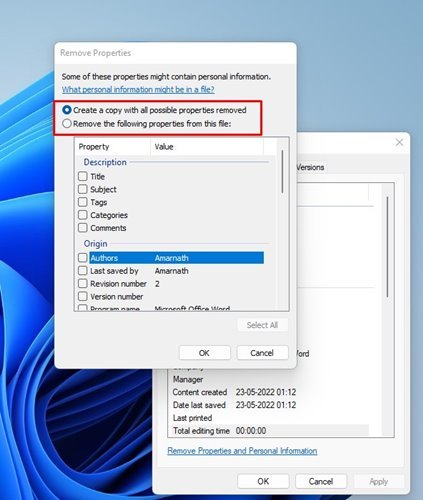
- Om de geselecteerde informatie te verwijderen, selecteert u de tweede optie, Verwijder de volgende attributen uit dit bestand .
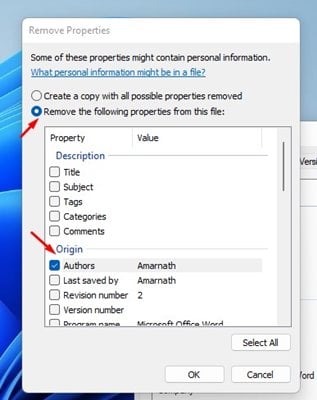
- Nu moeten we bepalen welke eigenschap we willen verwijderen .
- Als u klaar bent, klikt u op de knop OK en sluit u het venster Eigenschappen.
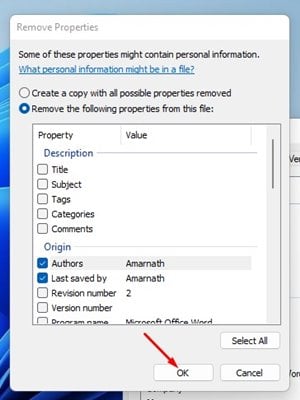
De installatie is voltooid. Hiermee worden uw persoonlijke gegevens verwijderd uit de metagegevens van bestanden in Windows 11. Herhaal hetzelfde proces om metadata voor alle bestandstypen te verwijderen.
U moet altijd gevoelige details uit uw bestanden verwijderen voordat u ze naar internet uploadt, omdat ze een ernstige bedreiging voor uw privacy kunnen vormen.
Hierboven hebben we gekeken naar het verwijderen van metadata uit bestanden in Windows 11. We hopen dat deze informatie u heeft geholpen te vinden wat u zoekt.