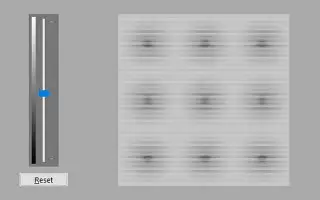Dit artikel is een installatiehandleiding met schermafbeeldingen die u kunnen helpen bij het kalibreren van uw monitorkleur in Windows 10.
Tijdens het kijken van een film op onze pc realiseren we ons soms dat de kleuren op ons scherm niet zo goed overeenkomen. Sommige monitoren zijn oorspronkelijk te helder, terwijl andere meer verzadigde kleuren hebben, maar als de kleuren op uw monitor plotseling veranderen, moet u deze kalibreren.
Windows 10 bevat een vooraf gebouwd hulpprogramma met de naam Display Color Calibration om problemen met de helderheid of kleur van uw monitor op te lossen. Deze functie verbetert de weergavekleuren.
Hieronder vindt u een inleiding over het kalibreren van de monitorkleur in Windows 10. Blijf scrollen om het te bekijken.
Hoe monitorkleur te kalibreren in Windows 10
Om uw monitor in Windows 10 te kalibreren, leest u het juiste artikel. Hieronder delen we een gedetailleerde handleiding over het kalibreren van het scherm in Windows 10.
BELANGRIJK: De kleurcorrectietool kan een beschadigd (kapot) beeldscherm niet repareren. Dit hulpprogramma past alleen systeembestanden aan om betere kleuren weer te geven.
- Klik eerst op de zoekbalk van Windows 10 en typ weergavekleurkalibratie . Open vervolgens de eerste app in de lijst.
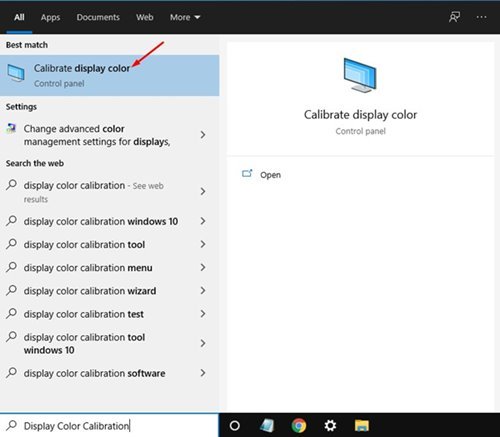
- Hiermee wordt het hulpmiddel voor het kalibreren van de weergavekleur gestart. Klik op de knop Volgende om door te gaan .
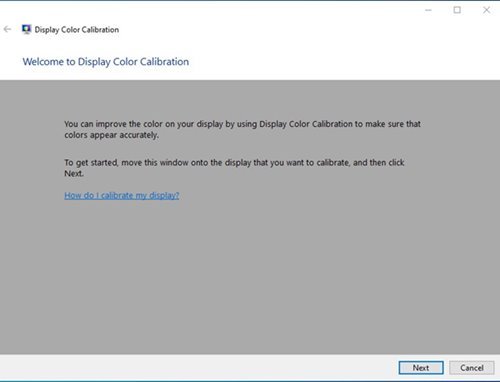
- Klik in het venster Vereiste kleurinstellingen op de knop Volgende .
- U wordt nu gevraagd om het gamma aan te passen. Pas het gamma aan door de schuifregelaar te verplaatsen.
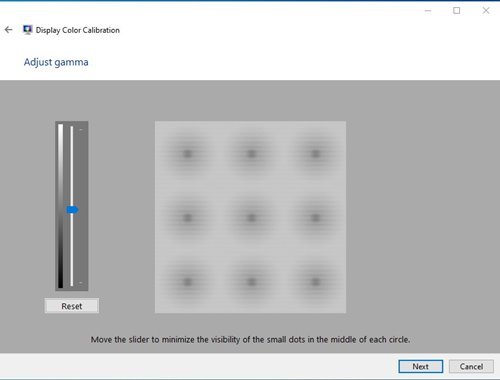
- Als u klaar bent, klikt u op de knop Volgende. Vervolgens wordt u gevraagd om de helderheid van uw pc-monitor aan te passen. U kunt de helderheid het beste aanpassen met de helderheidsregeling op het display .
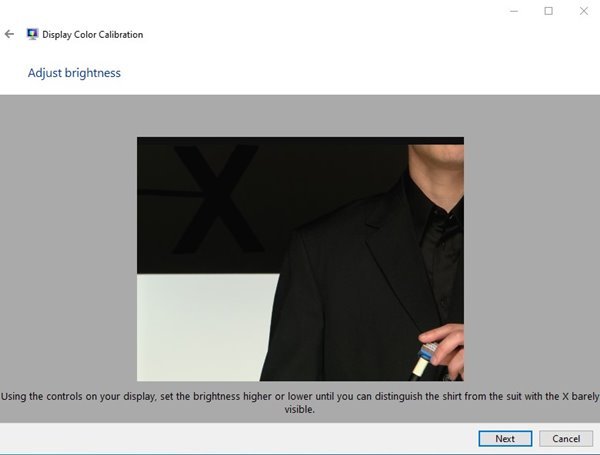
- In het volgende venster wordt u gevraagd om het contrastniveau in te stellen. Om dit te doen, moet u het contrast aanpassen met de contrastregelaar op het display. Als u klaar bent, klikt u op de knop Volgende .
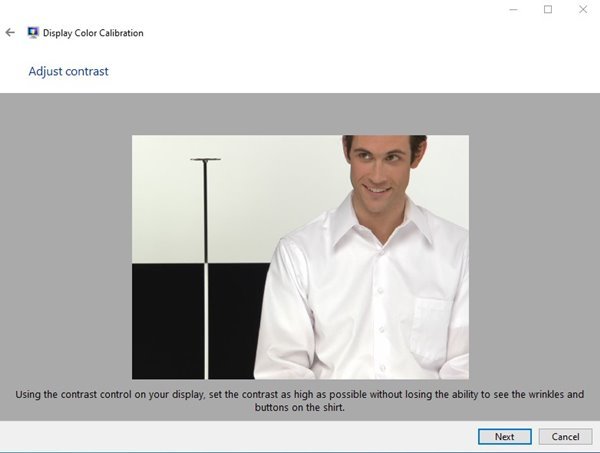
- In het volgende venster wordt u gevraagd om de kleurbalans aan te passen. U moet de RGB (Rood, Groen, Blauw) naar behoefte aanpassen .
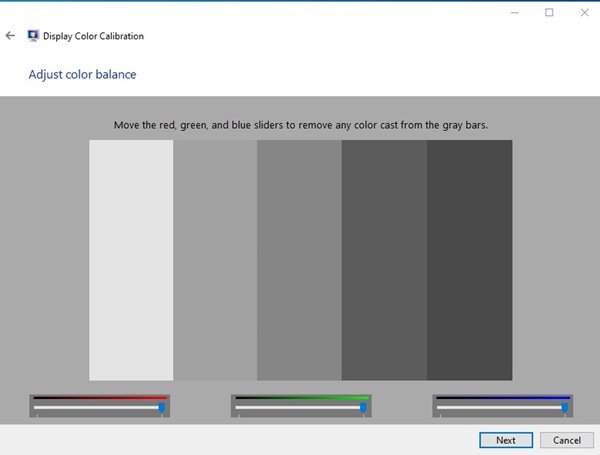
- Klik vervolgens op de knop Voltooien om de wijzigingen toe te passen.
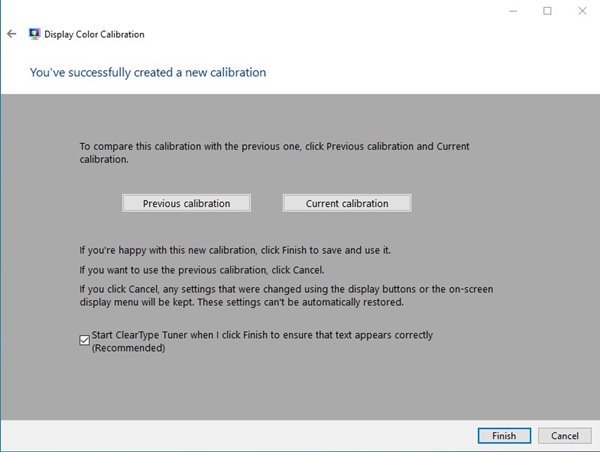
De installatie is voltooid. Zo kalibreert u uw monitor in Windows 10.
Hierboven hebben we gekeken naar het kalibreren van de monitorkleur in Windows 10. We hopen dat deze informatie u heeft geholpen te vinden wat u zoekt.