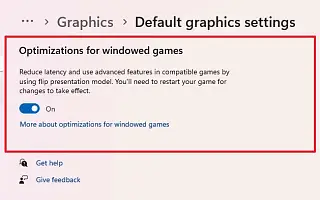Dit artikel is een installatiehandleiding met schermafbeeldingen voor diegenen die op zoek zijn naar optimalisaties voor games in venstermodus op Windows 11.
Windows 11 22H2 introduceert “windowed game-optimalisatie”, een functie die van invloed is op de presentatiemodus van directX 10- en 11-games met vensters en randen zonder vensters. “Presentatie” definieert het proces om de game op de meest optimale manier in het frame weer te geven, waardoor een meer consistente ervaring mogelijk is, of je de game nu in de modus volledig scherm of in een venster speelt.
In een notendop, de Gaming-functie voor Windows 11 upgradet het oude presentatiemodel van de game naar een nieuwer model, waardoor de latentie wordt verbeterd en andere functies worden ontgrendeld, zoals Auto HDR en Variable Refresh Rate (VRR).
dezeDe functie werkt alleen met DirectX 10- en 11-games die in vensters en randloze vensters worden uitgevoerd, auto HDR en VRR zijn alleen beschikbaar op ondersteunde apparaten.
Hieronder delen we hoe u optimalisatie voor games in venstermodus in Windows 11 kunt inschakelen. Blijf scrollen om het te bekijken.
Optimalisaties inschakelen voor games met vensters in Windows 11
Dit artikel leidt u door de stappen om de functie “Optimize Windowed Mode Games” in de Windows 11 2022 Update in te schakelen.
Gebruik de volgende stappen om optimalisatie voor Windows-games op Windows 11 22H2 in te schakelen.
- Open Instellingen in Windows 11 .
- Klik op Systeem .
- Klik op het tabblad Weergave .
- Klik in het gedeelte ‘Verwante instellingen’ op Grafische instellingen.

- Klik in het gedeelte “Voorkeuren” op de optie Standaard grafische instellingen wijzigen .
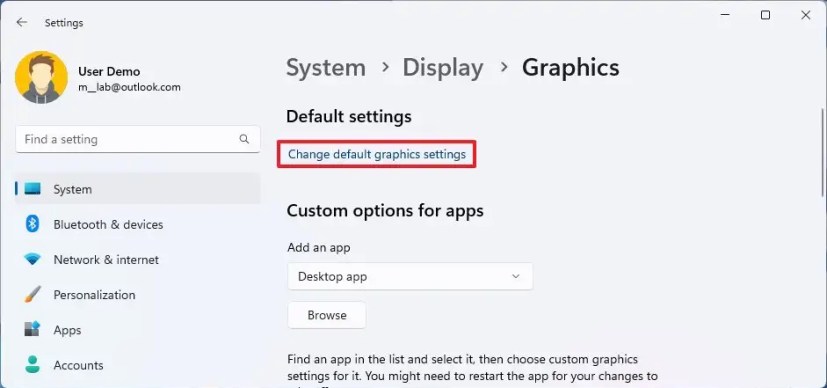
- Schakel de tuimelschakelaar “Windows-game optimaliseren” in.
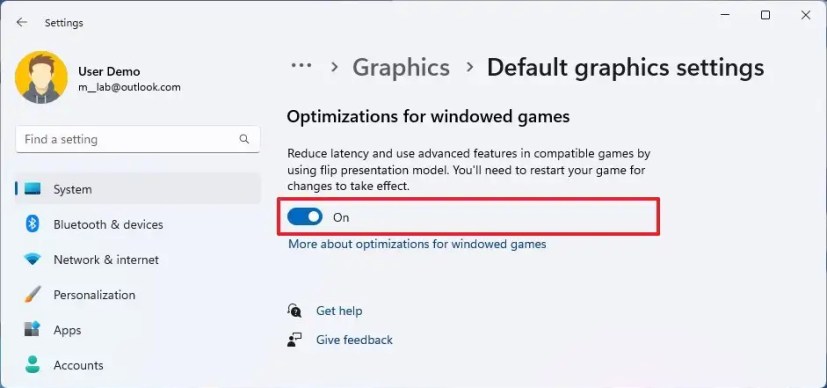
Nadat u de stappen hebt voltooid, kan deze functie de latentie op uw apparaat verbeteren en andere functies ontgrendelen, zoals Auto HDR en Variable Refresh Rate (VRR).
Schakel optimalisatie uit voor games met vensters in Windows 11
Volg deze stappen om game-optimalisatie per applicatie uit te schakelen:
- Instellingen openen .
- Klik op Systeem .
- Klik op het tabblad Weergave .
- Klik in het gedeelte ‘Verwante instellingen’ op Grafische instellingen.

- Selecteer de toepassing en klik op de knop Opties .
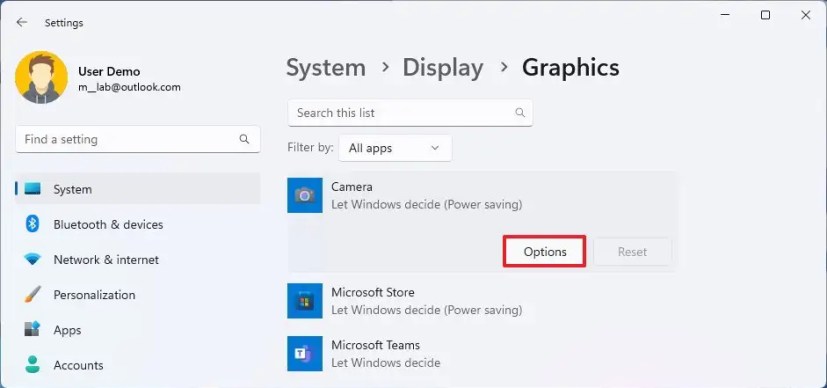
- Selecteer de optie “Optimalisatie uitschakelen voor games met venster” .
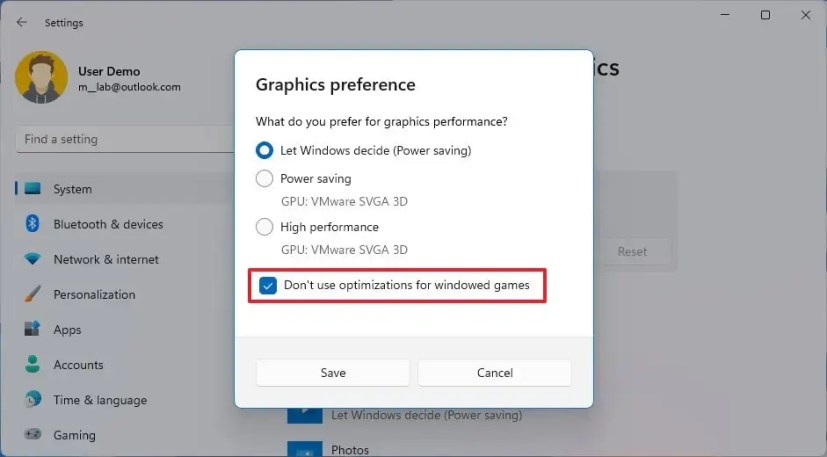
- Klik op de knop Opslaan .
Als u de stappen voltooit, worden speciale instellingen voor game-optimalisatie voor specifieke toepassingen uitgeschakeld zonder dat u de functie volledig hoeft uit te schakelen.
Hierboven hebben we gezien hoe u optimalisatie voor games met vensters in Windows 11 kunt inschakelen. We hopen dat deze informatie u heeft geholpen te vinden wat u zoekt.