Dit artikel is een handleiding met schermafbeeldingen die u kunnen helpen bij het toevoegen of verwijderen van optionele functies in het Windows 11-besturingssysteem.
Als u Windows 11 gebruikt, weet u waarschijnlijk dat Microsoft grote wijzigingen heeft aangebracht in het besturingssysteem. Naast het nieuwe ontwerp introduceert Windows 11 veel nieuwe en waardevolle functies. De meeste van deze functies zijn verborgen voor gebruikers om het opslagverbruik te verminderen.
Functies die voor gebruikers verborgen zijn, worden optionele functies genoemd. Windows 11 biedt een sectie gewijd aan optionele functies waarmee u veel nieuwe functies van het besturingssysteem kunt installeren en activeren.
Sommige opties waren gericht op ervaren gebruikers en IT-beheerders, terwijl andere waren gericht op incidentele gebruikers. Dus als u op zoek bent naar een manier om toegang te krijgen tot optionele functies in Windows 11, leest u de juiste handleiding.
Hieronder leest u hoe u optionele functies in Windows 11 kunt toevoegen of verwijderen. Blijf scrollen om het te bekijken.
Optionele functies van Windows 11 toevoegen of verwijderen
1. Voeg optionele functies toe aan Windows 11
- Klik eerst op de Windows 11 Start-knop en selecteer Instellingen .

- Klik op het gedeelte Apps in de app Instellingen, zoals hieronder weergegeven .
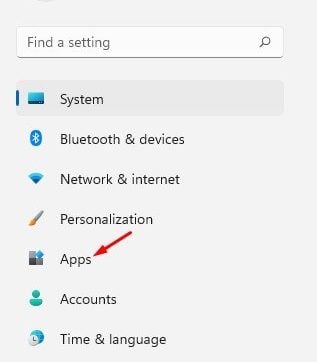
- Scroll naar beneden en klik op de optie Optionele functies in het rechterdeelvenster.

- Klik in het volgende scherm op de knop Functies weergeven achter de optie Optionele functies toevoegen of Functies weergeven .
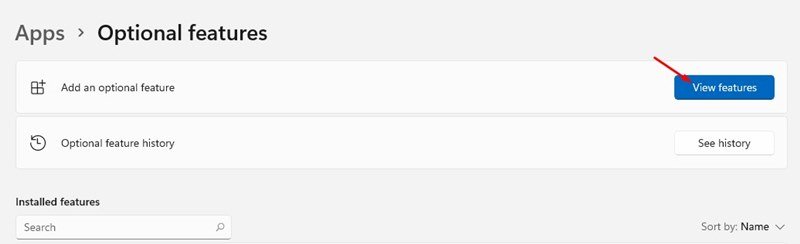
- Selecteer in het pop-upvenster Optionele functies toevoegen de functies die u op uw computer wilt installeren. We hebben hier bijvoorbeeld gekozen voor de draadloze weergavefunctie. Als u klaar bent, klikt u op de knop Volgende .
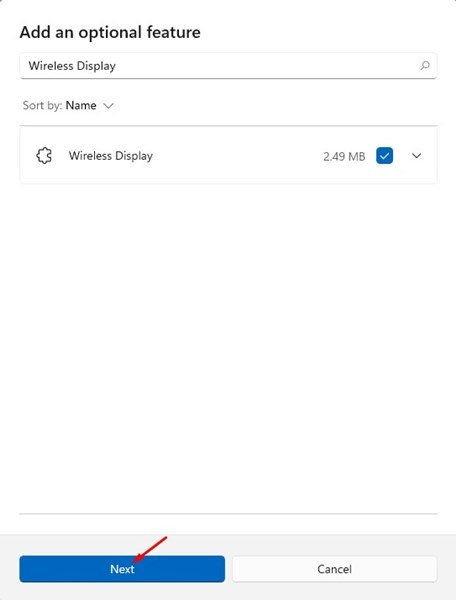
- Klik in het volgende scherm op de knop Installeren hieronder.
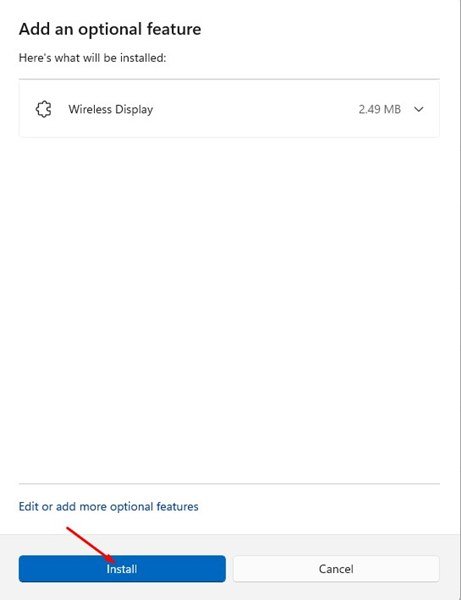
Nu is het voorbij. Gedaan. Zo voegen we optionele functies toe aan het nieuwe Windows 11-besturingssysteem.
2. Optionele functies verwijderen
Als u geen optionele functies wilt gebruiken, kunt u deze eenvoudig uitschakelen of verwijderen via de app Instellingen.
- Klik eerst op de Windows 11 Start-knop en selecteer Instellingen .

- Klik op het gedeelte Apps in de app Instellingen, zoals hieronder weergegeven .
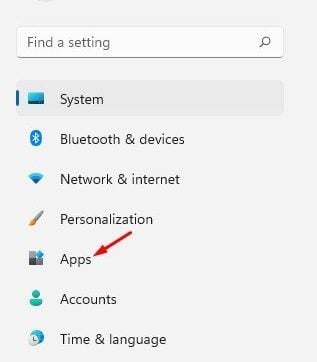
- Scroll naar beneden en klik op de optie Optionele functies in het rechterdeelvenster.

- Geïnstalleerde functies worden weergegeven onder het gedeelte Geïnstalleerde functies. U moet een functie selecteren en op de knop Verwijderen klikken.
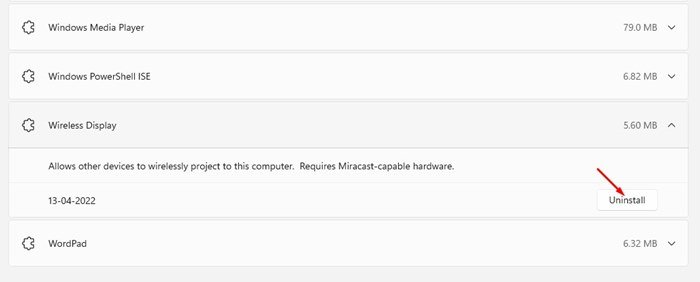
Nu is het voorbij. Gedaan. Zo verwijdert u optionele functies van een Windows 11-computer.
Hierboven hebben we gezien hoe u optionele functies in het Windows 11-besturingssysteem kunt toevoegen of verwijderen.













