Dit artikel is een handleiding met schermafbeeldingen om u te helpen bij het filteren van shows op Netflix op audio en ondertitels.
Er zijn tegenwoordig veel opties voor videostreaming, maar Netflix is nog steeds de beste keuze. Netflix is een premium videostreamingservice waarmee gebruikers eindeloze films en tv-programma’s kunnen bekijken.
In vergelijking met andere streamingdiensten heeft Netflix een geweldige en unieke selectie films en tv-programma’s. Als je een huidige Netflix-abonnee bent, zul je merken dat de startpagina de nieuwste films, tv-programma’s en populaire genres weergeeft. Er is geen optie om rechtstreeks tv-programma’s en films te vinden die beschikbaar zijn in een taal die gebruikers kunnen begrijpen.
Er is echter de mogelijkheid van Netflix om films en tv-programma’s te vinden met specifieke ondertitels en audiotalen. Dit is geen verborgen functie, maar veel gebruikers zijn zich er niet van bewust.
Hieronder leest u hoe u shows op Netflix kunt filteren op audio en ondertitels. Blijf scrollen om het te bekijken.
Stappen om Netflix-films en tv-programma’s te filteren op audio en ondertitels
Daarom delen we in dit artikel een stapsgewijze handleiding voor het zoeken naar tv-programma’s en films op Netflix met specifieke ondertitels en audiotalen. Hieronder leest u hoe u shows op Netflix kunt filteren op audio en ondertitels. Blijf scrollen om het te bekijken.
1. Zoeken naar films en tv-programma’s met ondertiteling
U moet deze methode volgen om te zoeken naar tv-programma’s en films met een specifieke ondertiteltaal. Zo zoek je naar films en tv-programma’s met ondertiteling op Netflix.
- Open eerst een webbrowser en ga naar de Netflix-website .
- Selecteer vervolgens je Netflix-profiel .
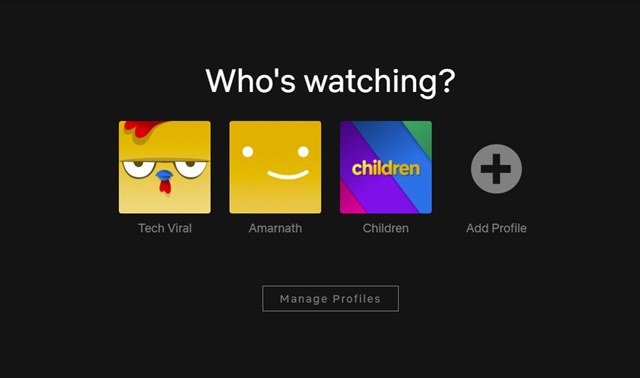
- Scrol op het hoofdscherm van Netflix naar de onderkant van de pagina. Onderaan de homepage vind je veel mogelijkheden. Als u de optie niet kunt vinden, moet u op de optie Bladeren op taal in de bovenste balk klikken .
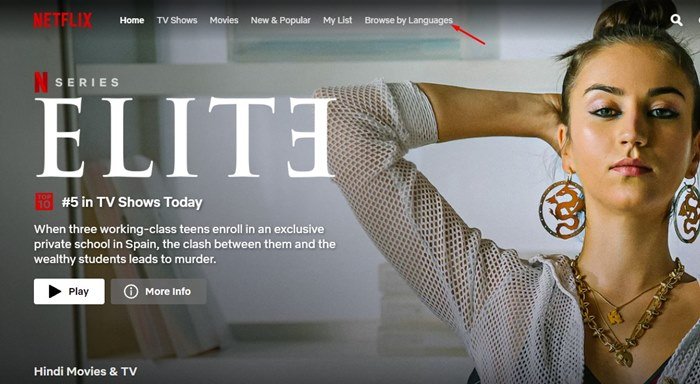
- Je ziet nu het nieuwe filter Browse by Languages . U moet Ondertitels selecteren in de eerste vervolgkeuzelijst en uw voorkeurstaal in de tweede vervolgkeuzelijst .
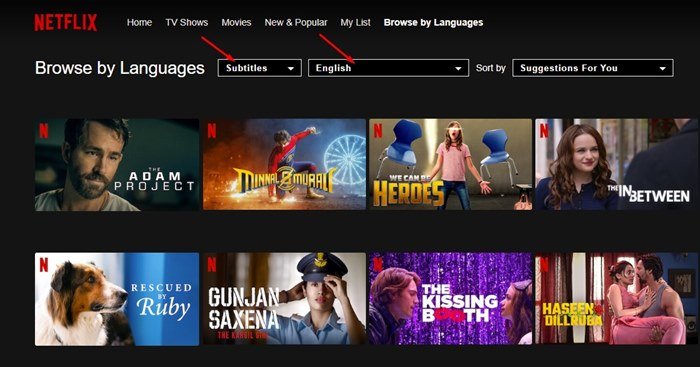
- Nu laat Netflix je alle videotitels zien met ondertitels in de taal van je keuze.
De installatie is voltooid. Zo zoek je op ondertiteling op Netflix.
2. Zoeken op audio
Net als bij ondertitels, kunt u zoeken naar tv-programma’s en films in een specifieke audiotaal.
- Open eerst uw webbrowser en ga naar de Netflix-website.
- Selecteer vervolgens je Netflix-profiel.
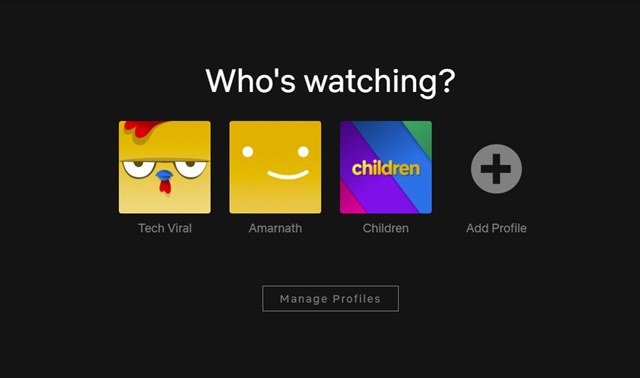
- Scrol op het hoofdscherm van Netflix naar de onderkant van de pagina. Onderaan de homepage vind je veel mogelijkheden. Als u de optie niet kunt vinden, klikt u op Bladeren op taal in de bovenste balk .
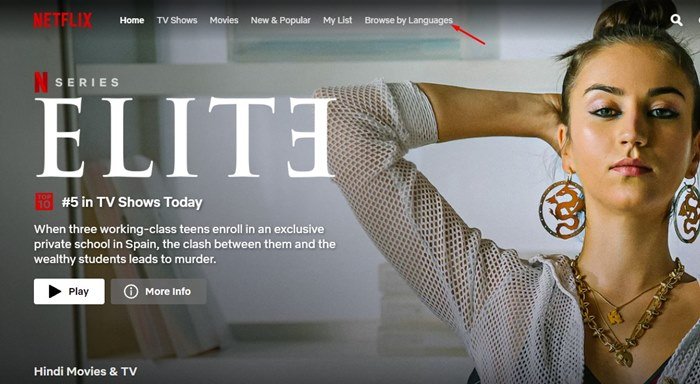
- U ziet nu het nieuwe filter Browse by Languages. U moet Oorspronkelijke taal of Dubbing selecteren in de eerste vervolgkeuzelijst en uw voorkeurstaal in de tweede vervolgkeuzelijst.
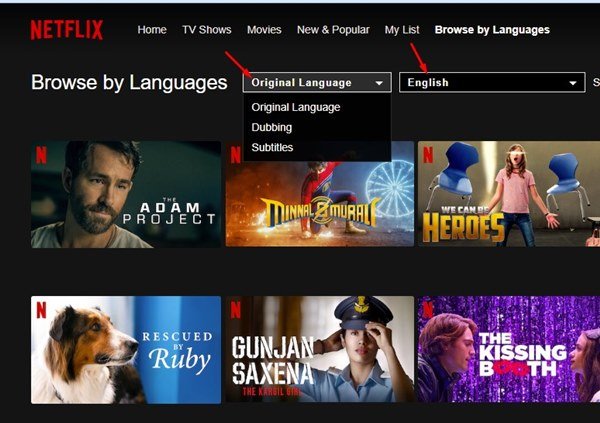
- Nu laat Netflix je alle videotitels zien met de geselecteerde audio.
De installatie is voltooid. Nu laat Netflix je alle videotitels zien die op Netflix worden gestreamd in de audiotaal die je hebt geselecteerd.
Hierboven hebben we gekeken hoe je programma’s kunt filteren op audio en ondertitels op Netflix.













