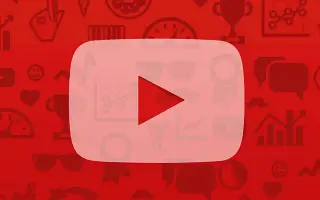Dit artikel is een installatiehandleiding met schermafbeeldingen die je kunnen helpen bij het bekijken van je reactiegeschiedenis op YouTube.
YouTube is een best beoordeelde videostreamingsite waarmee gebruikers onbeperkte uren gratis video-inhoud kunnen streamen. Als je een actieve YouTube-gebruiker bent, heb je waarschijnlijk honderden reacties achtergelaten op video’s die op het platform zijn gedeeld.
Er is geen limiet aan het reageren op video’s op YouTube, maar op een gegeven moment kan het een goed idee zijn om je eigen opmerkingen te bekijken.
YouTube biedt geen knop of directe optie om reacties op een video te beoordelen. Maar de tijdelijke oplossing toont alle eerdere opmerkingen die je op de video op YouTube hebt achtergelaten.
Als je geïnteresseerd bent in het controleren van je YouTube-reactiegeschiedenis, kan dit artikel erg handig zijn. Hieronder vindt u een handleiding voor het bekijken van de reactiegeschiedenis op YouTube. Blijf scrollen om het te bekijken.
Stappen om YouTube-reactiegeschiedenis te bekijken (desktop en mobiel)
In dit artikel wordt een stapsgewijze handleiding gegeven om de geschiedenis van YouTube-reacties in eenvoudige stappen te controleren. Op YouTube leggen we uit hoe je dit kunt doen voor zowel desktop- als mobiele apps.
1. Controleer de YouTube-reactiegeschiedenis op desktop
Je kunt je reactiegeschiedenis bekijken met de YouTube-webversie. Volg hiervoor enkele eenvoudige stappen die we hieronder hebben gedeeld.
- Open eerst uw favoriete webbrowserBezoek youtube.com .
- Klik in het hoofdscherm van YouTube op de optie Opnemen in het linkerdeelvenster.
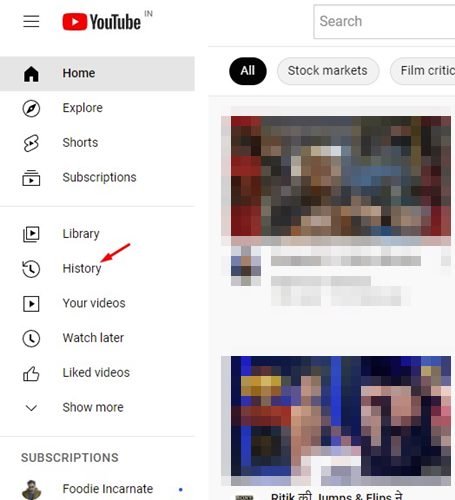
- Klik in het rechterdeelvenster op Annotatie- opties.
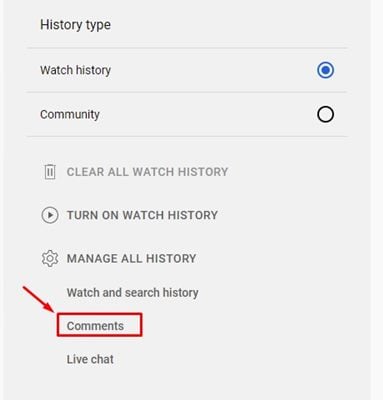
- Klik op de knop OK op de YouTube-reactiepagina en voer je wachtwoord in.
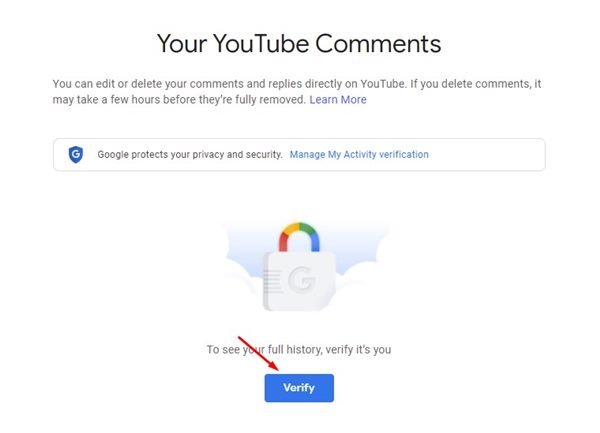
- Het volgende scherm toont alle YouTube-opmerkingen die ik heb gemaakt .
- Als u op een videominiatuur klikt, wordt de video geopend waarop u een opmerking hebt achtergelaten.
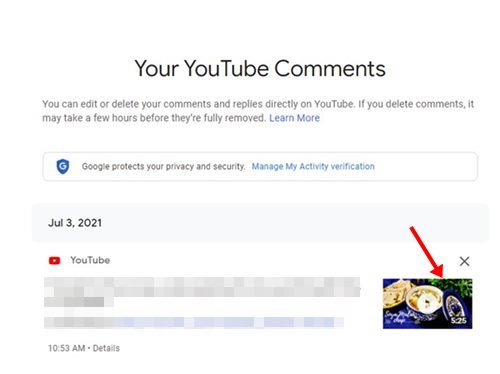
Dit is hoe de setup is gedaan. Hoe YouTube-reactiegeschiedenis op desktop te controleren.
2. Bekijk de YouTube-reactiegeschiedenis op mobiel
Je kunt ook de mobiele app van YouTube gebruiken om je reactiegeschiedenis te controleren. Ga als volgt te werk om de YouTube-reactiegeschiedenis op mobiel te controleren.
- Open eerst de YouTube-app op je Android-apparaat .
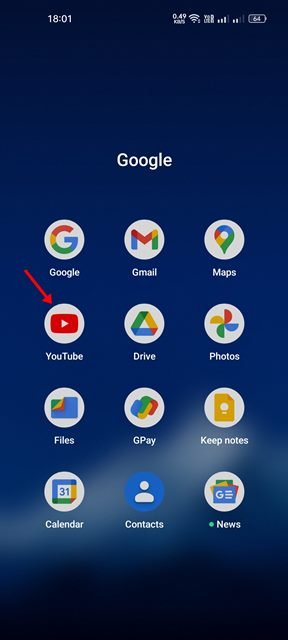
- Tik op het hoofdscherm hieronder op je profielfoto .
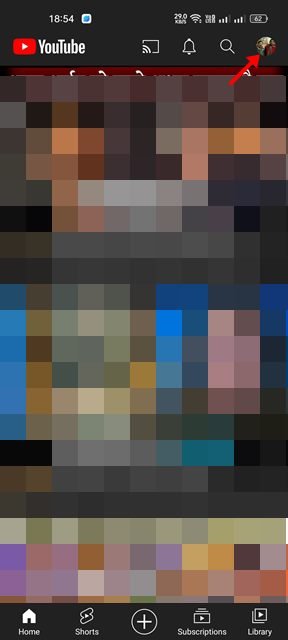
- Scrol op de profielpagina omlaag en tik op Mijn gegevens op YouTube.
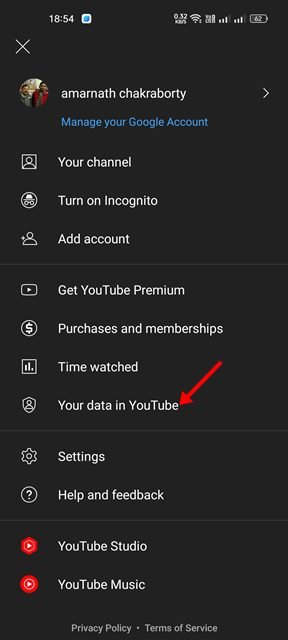
- Je moet op de reactieoptie hieronder op het YouTube-dashboard tikken .
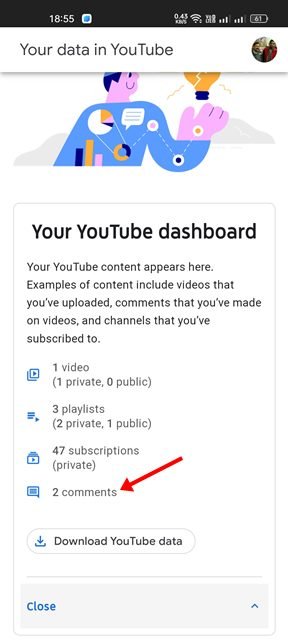
- Klik op de knop OK op de YouTube-reactiepagina en voer je accountwachtwoord in.
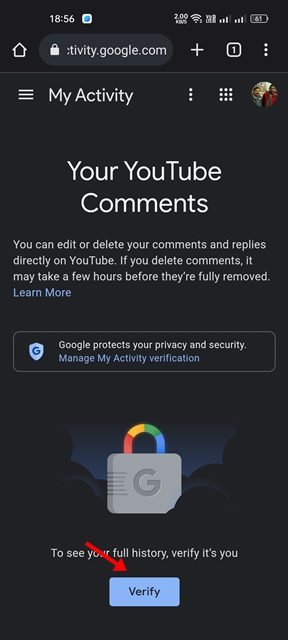
- YouTube-reactiegeschiedenis wordt nu weergegeven. Je kunt op de videominiatuur tikken om de video te openen en de reacties te bekijken.
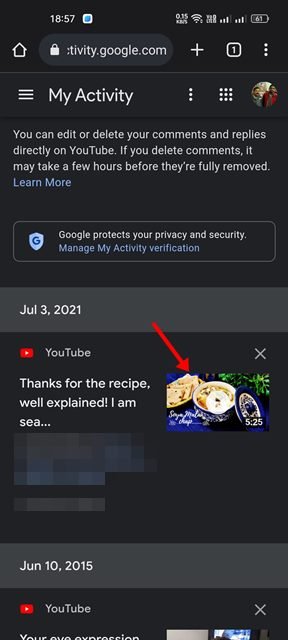
Dit is hoe de setup is gedaan. Hoe de YouTube-reactiegeschiedenis op mobiel te controleren.
Als je iemand bent die veel reacties achterlaat op YouTube-video’s, wil je er op een gegeven moment misschien een paar bekijken en verwijderen. In dit geval kun je alle reacties op YouTube-video’s bekijken door deze twee methoden te volgen.