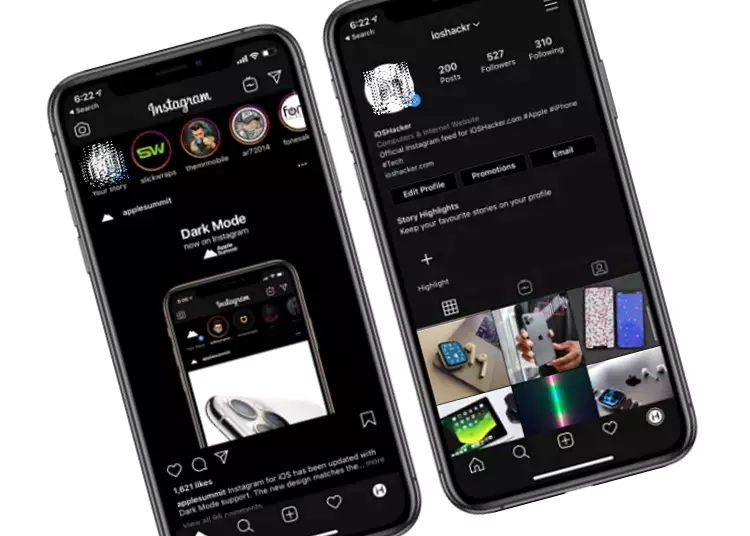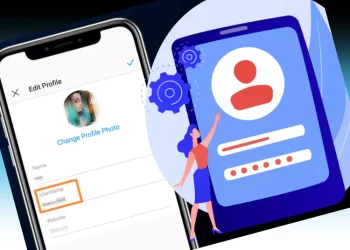Dit artikel zal je helpen bij het inschakelen van de donkere modus op Instagram voor Android, iOS en webbrowsers. De donkere modus wint aan populariteit vanwege de potentiële voordelen van het helpen bij de gezondheid van het oog en het verminderen van het batterijverbruik. Volg de onderstaande eenvoudige stappen om over te schakelen naar de donkere modus op je favoriete platform en geniet van een visueel aantrekkelijke en energiezuinige Instagram-ervaring.
⚡ Belangrijkste punten: de donkere modus van Instagram is een populaire functie die de gezondheid van de ogen bevordert en het batterijverbruik vermindert. Gebruikers kunnen de donkere modus van Instagram inschakelen op verschillende platforms, waaronder Android, iOS en computers, door eenvoudige stappen te volgen.
Hoe de donkere modus op Instagram in te schakelen voor Android, iOS en internet
1. Schakel de donkere modus in op Instagram voor Android
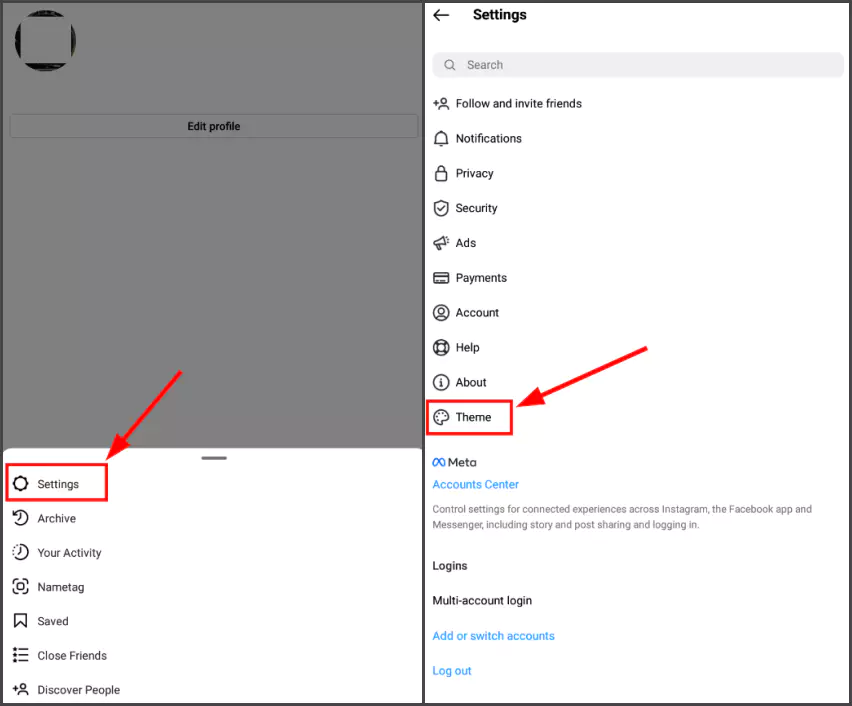
- Meld u aan bij uw Instagram-account: Start de Instagram-app op uw Android-apparaat en voer uw inloggegevens in om toegang te krijgen tot uw account.
- Ga naar je profielscherm: Tik op je profielpictogram in de rechterbenedenhoek van de app om naar je profielscherm te gaan.
- Toegang tot het instellingenmenu: zoek op je profielscherm meestal naar het hamburgermenupictogram (drie horizontale lijnen) in de rechterbovenhoek. Tik op het pictogram om het menu te openen.
- Open het gedeelte Instellingen: blader door het menu om de optie ‘Instellingen’ te vinden. Tik erop om je Instagram-instellingen in te voeren.
- Selecteer de thema-optie: Zoek en tik op de optie ‘Thema’ in het instellingenmenu.
- Donkere modus inschakelen: U kunt twee opties vinden in de thema-instellingen: “Licht” en “Donker”. Selecteer de optie “donkere” modus om de donkere modus op Instagram in te schakelen.
- Schakel terug naar de lichtmodus: Om terug te schakelen naar de standaard verlichtingsmodus, volgt u dezelfde stappen als hierboven beschreven en selecteert u de optie “Verlichting” modus in de thema-instellingen.
2. Schakel de donkere modus in op Instagram voor iOS
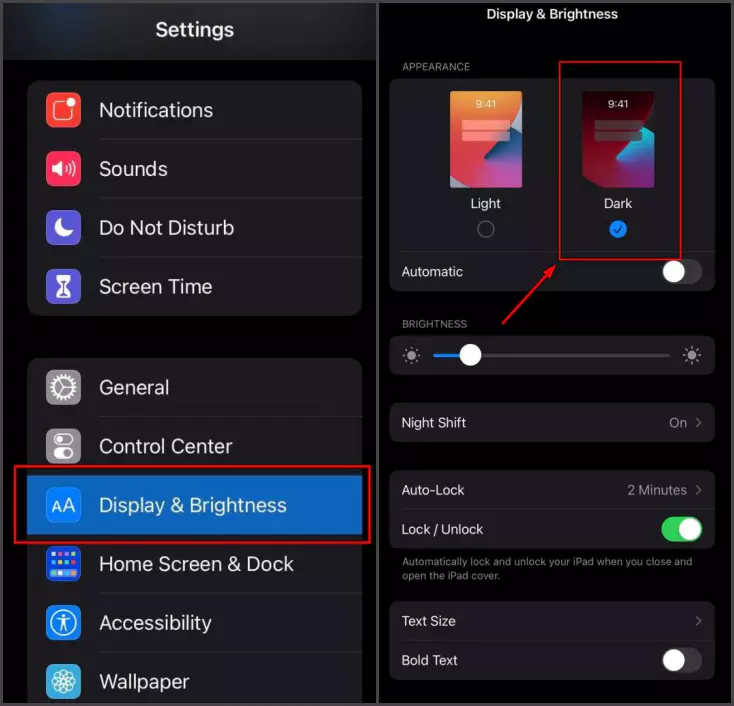
- Toegang tot uw apparaatinstellingen: Open de app Instellingen op uw iOS-apparaat. Je kunt het meestal op je startscherm vinden.
- Selecteer Display & Helderheid: Zoek en tik op de optie ‘Display & Helderheid’ in het menu Instellingen.
- Donkere modus inschakelen: In het gedeelte Uiterlijk vindt u twee opties: “Licht” en “Donker”. Tik op de optie “Donker” om de donkere modus voor uw apparaat in te schakelen.
- Start de Instagram-app: nadat je de donkere modus op systeemniveau hebt ingeschakeld, sluit je de app Instellingen en start je de Instagram-app vanaf het startscherm van je apparaat.
- Geniet van Instagram in de donkere modus: schakel de donkere modus in op systeemniveau en de Instagram-app past zich automatisch aan de donkere modus aan.
3. Schakel de donkere modus in Instagram in voor webbrowser
Optie 1: aangepaste URL
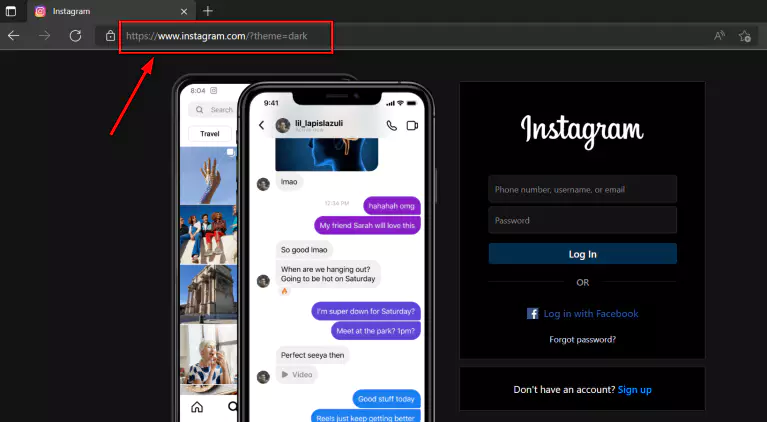
- Open een webbrowser: start uw favoriete webbrowser op uw computer.
- Voer uw aangepaste URL in: Voer “ www.instagram.com/?theme=dark ” in de adresbalk in en druk op Enter.
- Log in op uw account: als u nog niet bent ingelogd, voert u uw Instagram-inloggegevens in om toegang te krijgen tot uw account.
- Ervaar Instagram in de donkere modus: met een aangepaste URL wordt de Instagram-webinterface in de donkere modus geladen voor een visueel aantrekkelijke ervaring.
Optie 2: browserextensie
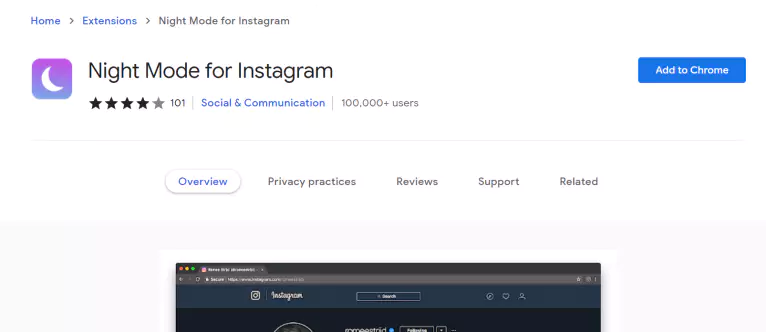
- Installeer browserextensies van derden: zoek naar en installeer browserextensies die de donkere modus voor websites kunnen inschakelen .
- Ga naar Instagram: open na het installeren van de extensie een nieuw tabblad en ga naar www.instagram.com .
- Donkere modus inschakelen: afhankelijk van je extensie moet je de donkere modus mogelijk handmatig inschakelen of instellen dat Instagram deze automatisch inschakelt.
- Geniet van Instagram in de donkere modus: als je de donkere modus inschakelt via je browserextensie, wordt de webinterface van Instagram weergegeven in een donker kleurenschema.
Voordelen van Instagram donkere modus
oog gezondheid
De donkere modus van Instagram kan gunstig zijn voor de gezondheid van de ogen, vooral wanneer u de app of website in een donkere omgeving gebruikt. Een donkere achtergrond vermindert het contrast tussen het scherm en de omgeving, waardoor vermoeide ogen en ogen worden verminderd.
batterij verbruik
Het inschakelen van de donkere modus op Instagram kan het batterijverbruik verminderen op apparaten met OLED- of AMOLED-schermen. Donkere pixels hebben minder stroom nodig dan heldere pixels, wat de levensduur van de batterij kan verbeteren tijdens het browsen op Instagram.
Veelgestelde vragen Veelgestelde vragen
Vraag: Kan ik de donkere modus inschakelen in de Instagram-app zelf?
A: Voor Android- en iOS-apparaten kan de donkere modus worden ingeschakeld via de systeeminstellingen. Helaas is er geen optie om de donkere modus rechtstreeks vanuit de Instagram-app zelf in te schakelen.
Vraag: Heeft het inschakelen van de donkere modus op Instagram invloed op het uiterlijk van andere apps of websites?
A: Nee, het inschakelen van de donkere modus op Instagram heeft alleen invloed op het uiterlijk van de Instagram-app of -website. Het uiterlijk van andere apps of websites op uw apparaat verandert niet.
Vraag: Is de donkere modus beschikbaar voor alle versies van Instagram?
A: De donkere modus is beschikbaar in de nieuwste versie van de Instagram-app op Android en iOS. Voor webbrowsers kan de donkere modus worden ingeschakeld met behulp van de aangepaste URL-methode of browserextensies.
finish
Je kunt overschakelen naar de donkere modus op Instagram voor Android, iOS en webbrowsers door de eenvoudige stappen hierboven te volgen. Wanneer je Instagram in de donkere modus gebruikt, kun je profiteren van een visueel aantrekkelijke interface, minder vermoeide ogen en een verbeterde batterijduur.