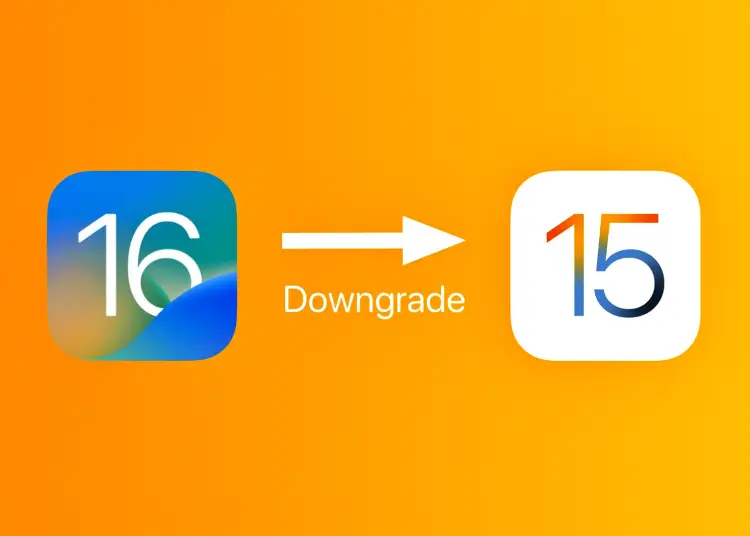Het terugzetten van de iOS-versie is niet zo eenvoudig als Android. Sommige goed geïnformeerde gebruikers kunnen het misschien laten werken, maar het is niet iets dat u moet doen voordat u uzelf informeert. Gelukkig zijn niet alle geavanceerde opties vergrendeld. Als u bijvoorbeeld niet tevreden bent met de functies die de nieuwste iOS 16 te bieden heeft of als u grote problemen ondervindt, zoals oververhitting, hebt u alleen uw pc/Mac en iTunes nodig om terug te gaan naar iOS 15.
Hieronder delen we hoe u vanuit iOS 16 kunt terugkeren naar iOS 15. Blijf scrollen om erachter te komen.
Downgraden van iOS 16 naar 15
Theoretisch kun je downgraden naar een eerdere versie van iOS, maar daarvoor moet je je apparaat resetten en een Mac of iTunes op een Windows-pc gebruiken. U moet ook de nieuwste versie van iOS 15, IPSW 15.7 naar uw Mac/pc downloaden en vervolgens de hersteloptie gebruiken om deze naar uw iPhone te flashen.
Twee dingen zijn hier het belangrijkst. Maak eerst een back-up van uw iPhone naar iTunes voordat u iets anders doet. Maak ook een back-up van alles naar de iCloud-back-up van uw iPhone. De herstelprocedure zal uw apparaat schoonvegen.
De tweede is dat u een geschikt IPSW-afbeeldingsbestand (iPhone Software) moet vinden dat is ondertekend door Apple. Niet-ondertekende versies kunnen niet via iTunes worden geïnstalleerd. En het is moeilijk te vinden, aangezien Apple houdt van gesloten ecosystemen die werken zoals bedoeld zonder grote gebruikersschendingen.
Als de afbeelding niet is ondertekend, wordt het terugdraaien naar een vorige versie niet aanbevolen of onmogelijk, tenzij u vertrouwd bent met jailbreaken. We raden u aan dit niet te doen, tenzij u bekend bent met het proces. Het enige wat u kunt doen, is de vermeldingen op IPSW.me controleren en uw apparaat vinden. Alle apparaten met ondertekende iPhone-software iOS 15.7.
Als het er niet is, vindt u een niet-ondertekende versie, maar kunt u deze niet installeren met de hieronder beschreven iTunes-procedure. Apple zegt dat het gebruik van niet-ondertekende iOS-versies kan leiden tot beveiligingsproblemen, een groter batterijverbruik en meer.
Downgraden naar iOS 15 met iTunes
Als het apparaat wordt gevonden, kunt u naar de herstelprocedure gaan.
- Download de IPSW voor uw apparaat naar uw pc of Mac en sla deze lokaal op. Bestanden kunnen maximaal 7-8 GB groot zijn. Alleen de optie groene handtekening is van toepassing.
- Verbind de iPhone met pc/Mac met behulp van een verlichtingskabel . Log in op iTunes met uw Apple-account en geef toegang tot uw iPhone wanneer daarom wordt gevraagd.
- Klik bovenaan op iPhone om het overzichtsscherm te zien. Maak eerst een back-up van uw apparaat.
- Houd Shift ( Control op Mac) ingedrukt en klik bovenaan op iPhone herstellen .
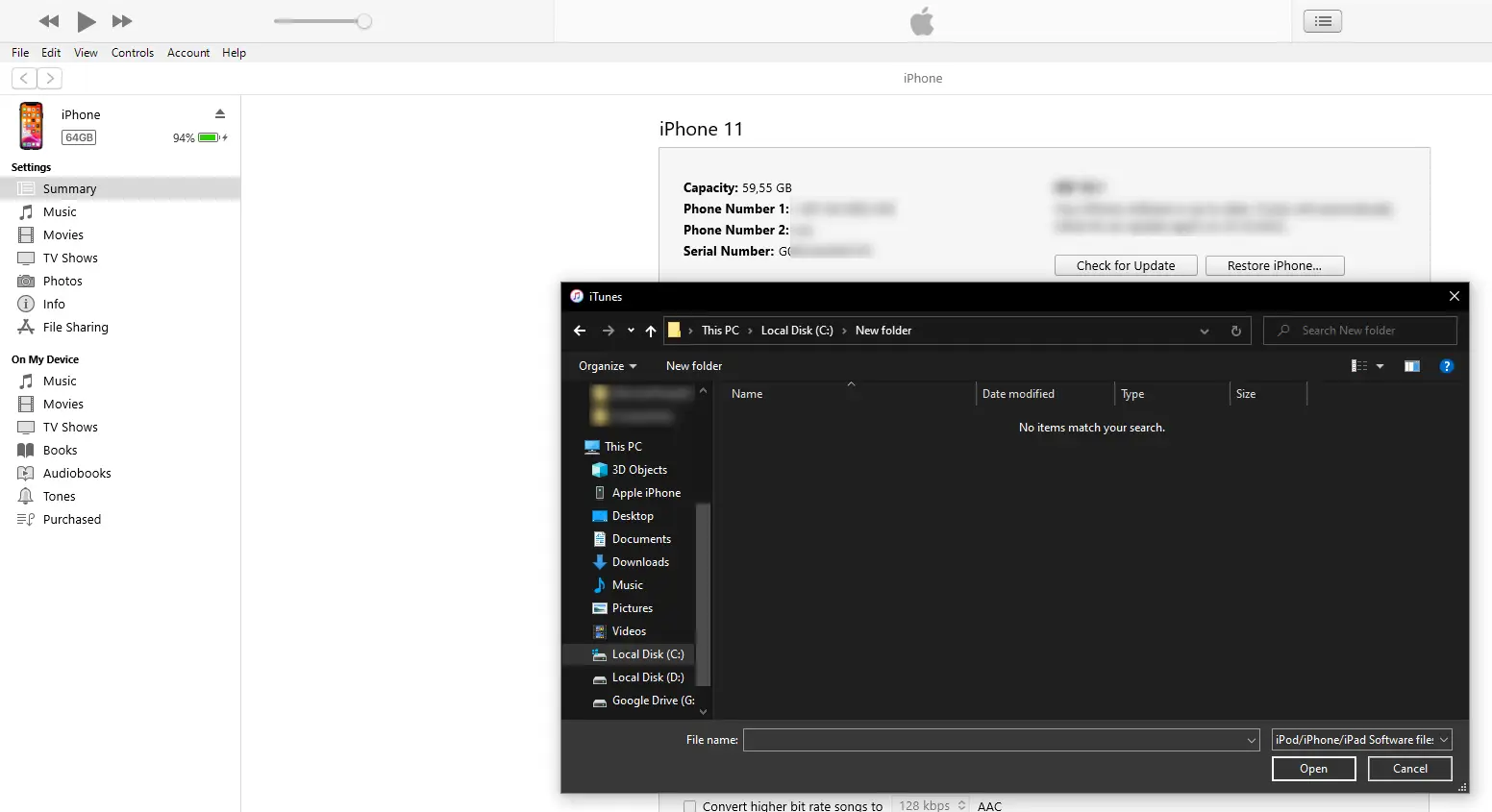
- Selecteer het gedownloade IPSW 15.7-bestand en wacht tot het proces is voltooid. Koppel het apparaat niet los tijdens de procedure.
- Wanneer u klaar bent en de iPhone opnieuw wordt opgestart, herstelt u de back-up van iTunes of pc / Mac.
Hier leest u hoe u vanaf iOS 16 teruggaat naar iOS 15. We hopen dat deze informatie u heeft geholpen bij het oplossen van uw probleem.