Dit artikel is een handleiding met schermafbeeldingen die u kunnen helpen bij het uitschakelen van camera- en microfoontoegang op Android 12.
Als je smartphone op de nieuwste Android 12 draait, heb je veel privacyopties, waaronder een nieuw privacydashboard. Een van de handigste privacyfuncties die in Android 12 zijn toegevoegd, is de mogelijkheid om de camera en microfoon uit te schakelen.
Vóór Android 12 is de enige manier om camera en microfoon op Android uit te schakelen, het uitschakelen van alle sensoren. En het uitschakelen van sensoren op Android vereist root-toegang en veroorzaakt soms veel beveiligingsproblemen.
Maar in Android 12 zijn de dingen veranderd. In Android 12 heeft de meldingssluiter een speciale camera en microfoonschakelaar om de sensor te blokkeren/deblokkeren. Dus als je camera- en microfoontoegang op je Android-apparaat wilt uitschakelen, heb je de juiste webpagina bezocht.
Hieronder leest u hoe u camera- en microfoontoegang op Android 12 uitschakelt. Blijf scrollen om het te bekijken.
Belangrijk: deze methode werkt alleen op Android 12. Als uw telefoon een oudere versie van Android gebruikt, kunt u dit artikel voorlopig overslaan. Deze methode werkt op elke smartphone met het mobiele besturingssysteem Android 12.
Stappen om camera- en microfoontoegang uit te schakelen in Android 12
In dit artikel delen we een gedetailleerde handleiding over het uitschakelen van camera- en microfoontoegang in Android 12. De stappen zijn heel eenvoudig.
- Trek eerst het meldingenpaneel op uw Android-apparaat naar beneden. Hierdoor wordt het paneel Snelle instellingen geopend.
- Tik vervolgens op het pictogram Snelle instellingen bewerken, zoals weergegeven in de onderstaande schermafbeelding .
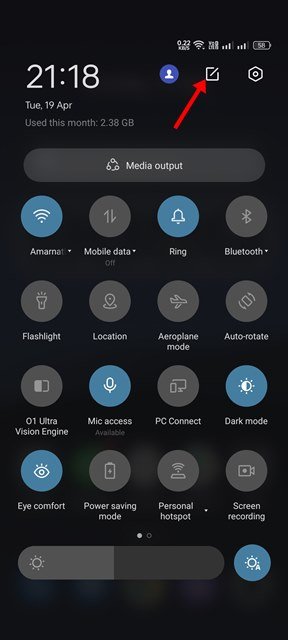
- In het menu Bewerken moet u de tegels Cameratoegang en Microfoontoegang snelle instellingen vinden. Sleep vervolgens de twee tegels één voor één om ze naar het actieve tegelgebied te verplaatsen.
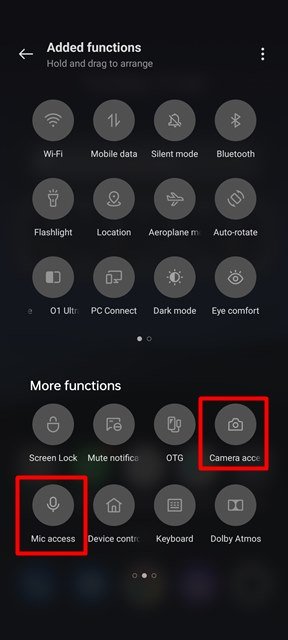
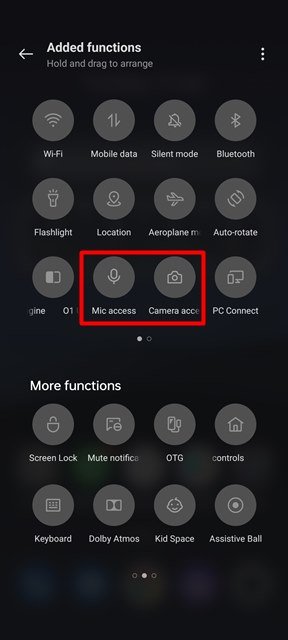
- Als u klaar bent, moet u de tegel voor snelle instellingen sluiten door op de pijl-terug-knop te drukken .
- Trek nu nogmaals aan de meldingsklep. U vindt twee nieuwe opties in het menu Snelle instellingen: Microfoontoegang en Cameratoegang .
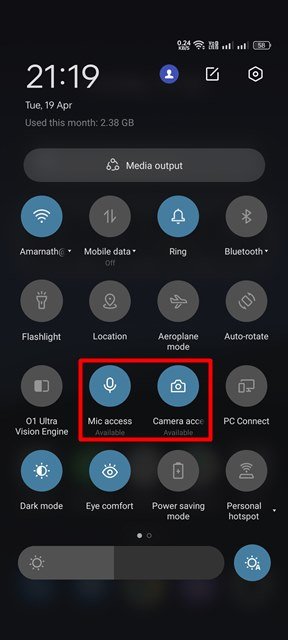
- U kunt camera- en microfoontoegang op Android 12 in- of uitschakelen door simpelweg op de tegel te tikken.
- Wanneer camera- en microfoontoegang is uitgeschakeld, verschijnt een ‘geblokkeerd’- indicator.
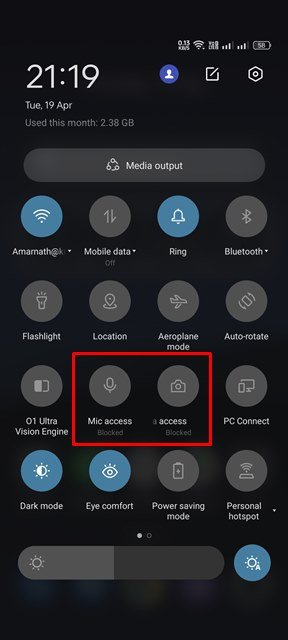
- Wanneer u nu een app probeert te openen waarvoor camera- of microfoontoegang vereist is, wordt u gevraagd de camera-/microfoontoegang te deblokkeren .
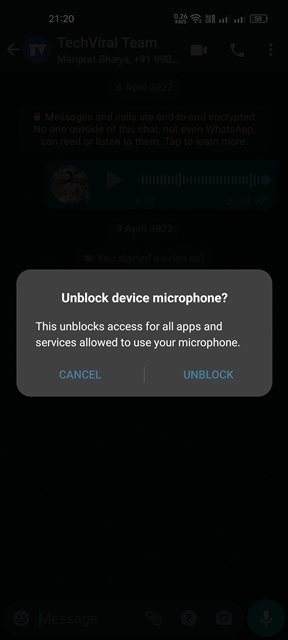
De installatie is voltooid. Hoe camera- of microfoontoegang in Android 12 uit te schakelen.
Hierboven hebben we gekeken naar het uitschakelen van camera- en microfoontoegang in Android 12.













