Dit artikel is een installatiehandleiding met enkele handige schermafbeeldingen over hoe u zich kunt afmelden bij alle Instagram-accounts op alle apparaten.
Als je op meerdere apparaten bent ingelogd op je Instagram-account, vraag je je misschien af hoe je in één keer kunt uitloggen. Dit kan vooral handig zijn als je niet precies weet op welk apparaat je bent ingelogd. Het kan de telefoon van een vriend zijn die vergeten is uit te loggen of een computer in de schoolbibliotheek.
Er zijn veel redenen waarom u zich op meerdere apparaten bij Instagram wilt afmelden. Je Instagram-account bevat veel persoonlijke informatie, waaronder berichten, browsegeschiedenis, volgers, gearchiveerde berichten en verhalen, opgeslagen berichten en meer. Iedereen die is ingelogd op je Instagram-account heeft toegang tot deze informatie en kan gemakkelijk worden misbruikt.
Mogelijk bent u ingelogd met het apparaat van iemand anders, maar heeft u niet de kans gehad om uit te loggen. Of je hebt per ongeluk je wachtwoord op je apparaat opgeslagen, zodat ze Instagram kunnen openen wanneer ze maar willen. In het ergste geval kan iemand zonder uw toestemming op uw account zijn ingelogd. Of het nu voor privacy is of als je zeker wilt weten dat je bent uitgelogd, je moet weten hoe je op elk apparaat uitlogt bij je Instagram-account.
Hieronder laten we je zien hoe je uitlogt bij alle Instagram-accounts op alle apparaten. U leert ook hoe u kunt zien hoeveel apparaten momenteel zijn ingelogd. Blijf scrollen om het te bekijken.
Uitloggen bij alle Instagram-accounts op alle apparaten
Helaas is er geen ingebouwde functie om dit te doen. Er is echter een manier om op elk apparaat uit te loggen bij Instagram. U hoeft niet op elk apparaat één voor één uit te loggen of apps van derden te gebruiken. Wijzig of reset gewoon uw wachtwoord.
Als je eerder je wachtwoord op Instagram hebt gewijzigd, herinner je je de prompt met de vraag of je je wilt afmelden bij alle accounts of ingelogd wilt blijven. Dit gebeurt elke keer als ik mijn Instagram-wachtwoord verander. Het maakt niet uit op welk apparaat je dit doet.
Hoe de Instagram-inloggegevens te controleren die momenteel zijn ingelogd
Als je niet zeker weet of je op een ander apparaat bent ingelogd op Instagram, kun je je inloggegevens ook op Instagram controleren. Volg de onderstaande stappen om te zien op welk apparaat u momenteel bent ingelogd.
- Begin Instagram.
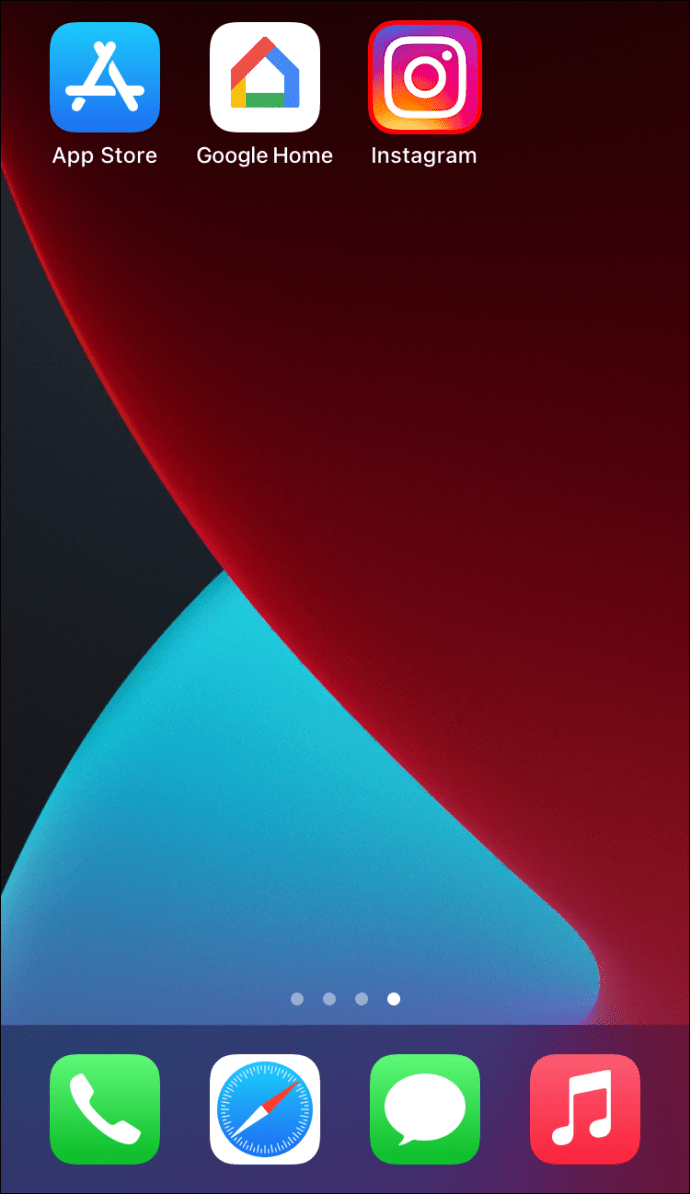
- Ga naar je profielfoto in de rechter benedenhoek.
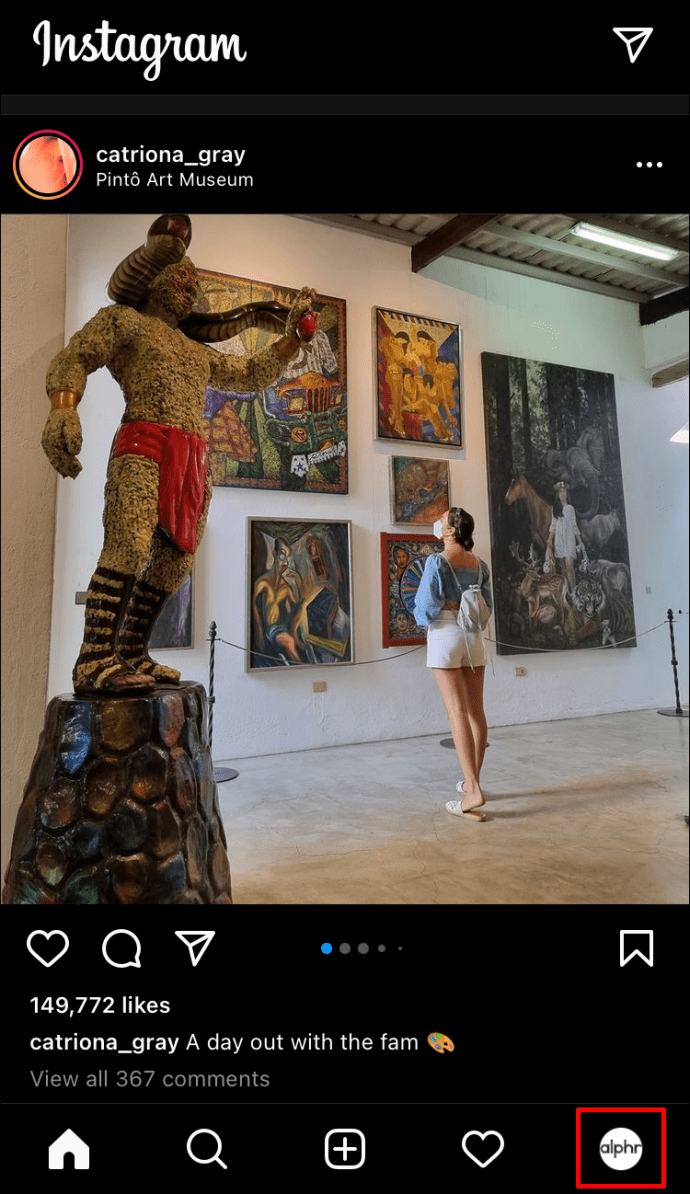
- Ga naar het menupictogram in de rechterbovenhoek.
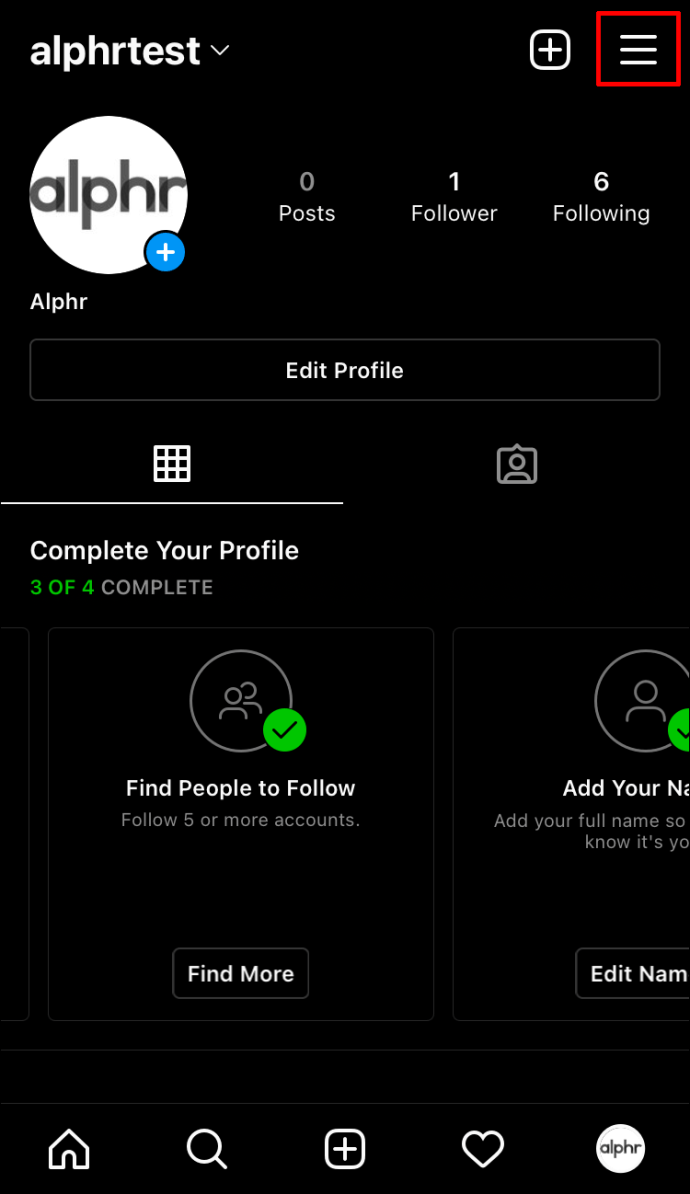
- Ga naar “Instellingen” en vervolgens naar “Beveiliging”.
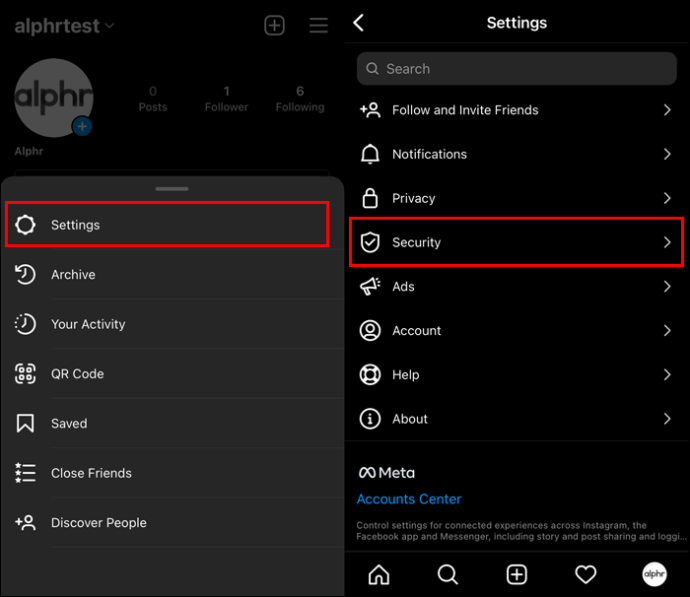
- Tik op “Inlogactiviteit”.
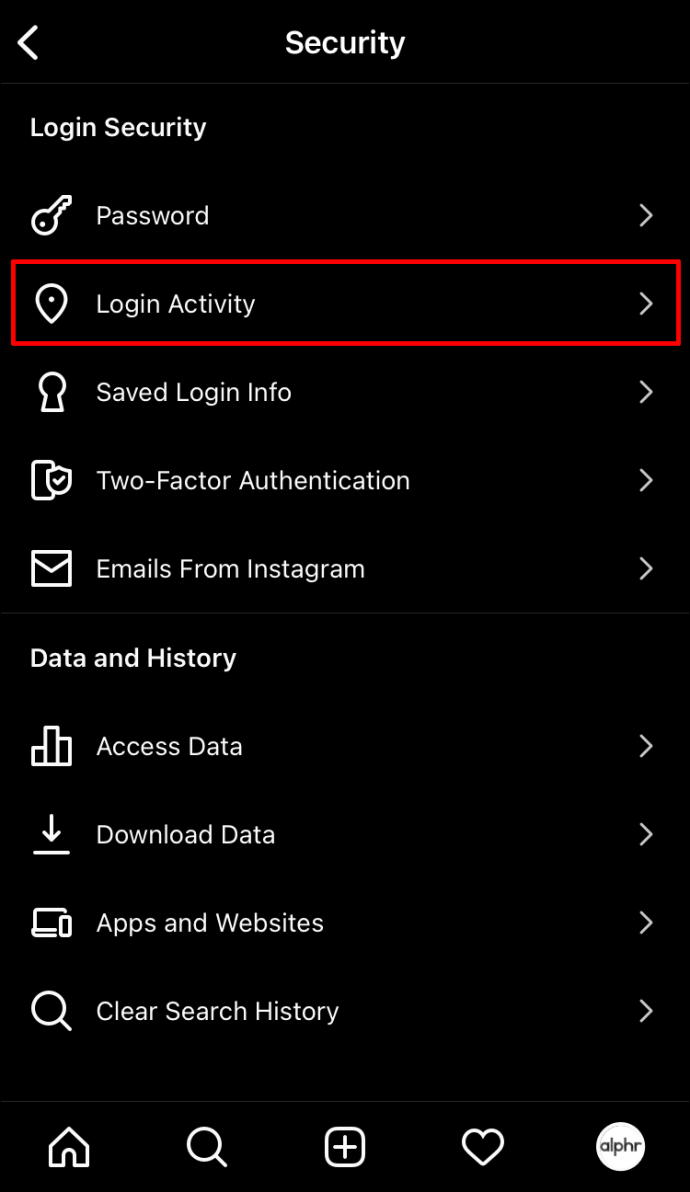
- Ga naar het gedeelte ‘Inloglocatie’.
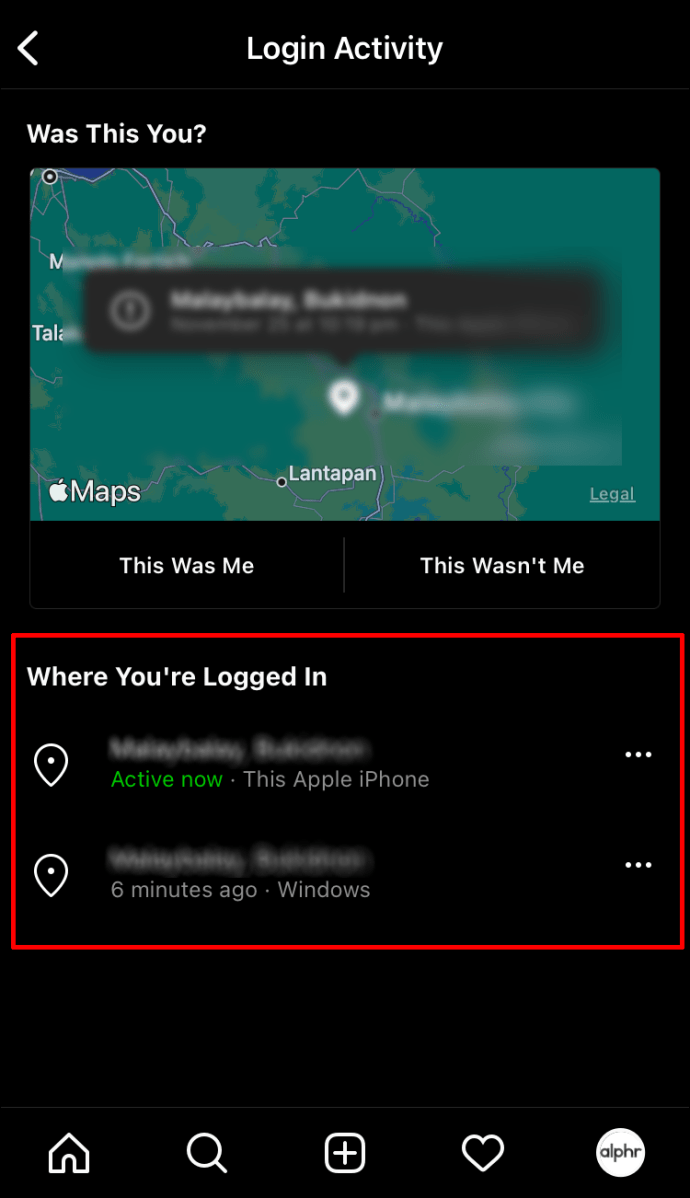
Je kunt zien waar je nu bent ingelogd, evenals een lijst met alle recent ingelogde apparaten. U kunt elk apparaat controleren door op de drie stippen aan de rechterkant te klikken. U kunt hier op de optie “Afmelden” tikken, maar u wordt slechts bij één sessie uitgelogd. Op dit punt zal Instagram je vragen om je wachtwoord te wijzigen.
Hoe Instagram-wachtwoord op iPhone te wijzigen
Het wijzigen van je Instagram-wachtwoord op de iPhone is een relatief eenvoudig proces en duurt slechts een paar minuten. Hier is hoe.
- Open Instagram op je iPhone.
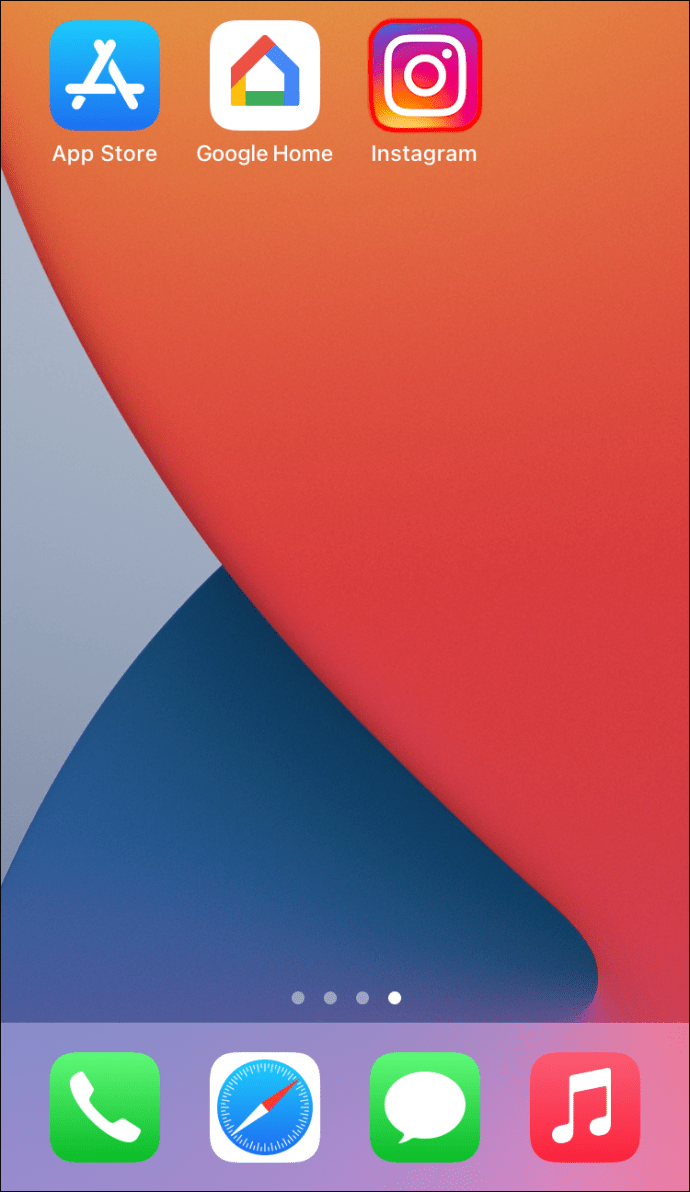
- Tik op je profielfoto in de rechterbenedenhoek van het scherm.
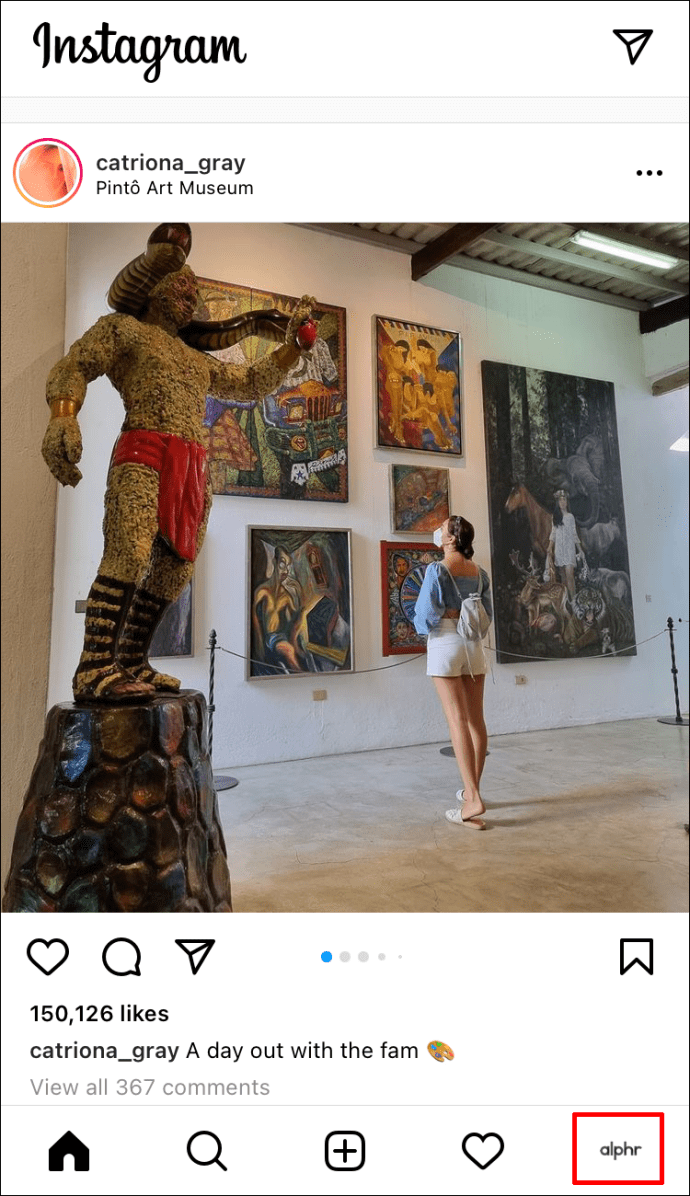
- Ga naar de drie horizontale lijnen in de rechterbovenhoek van je profiel.
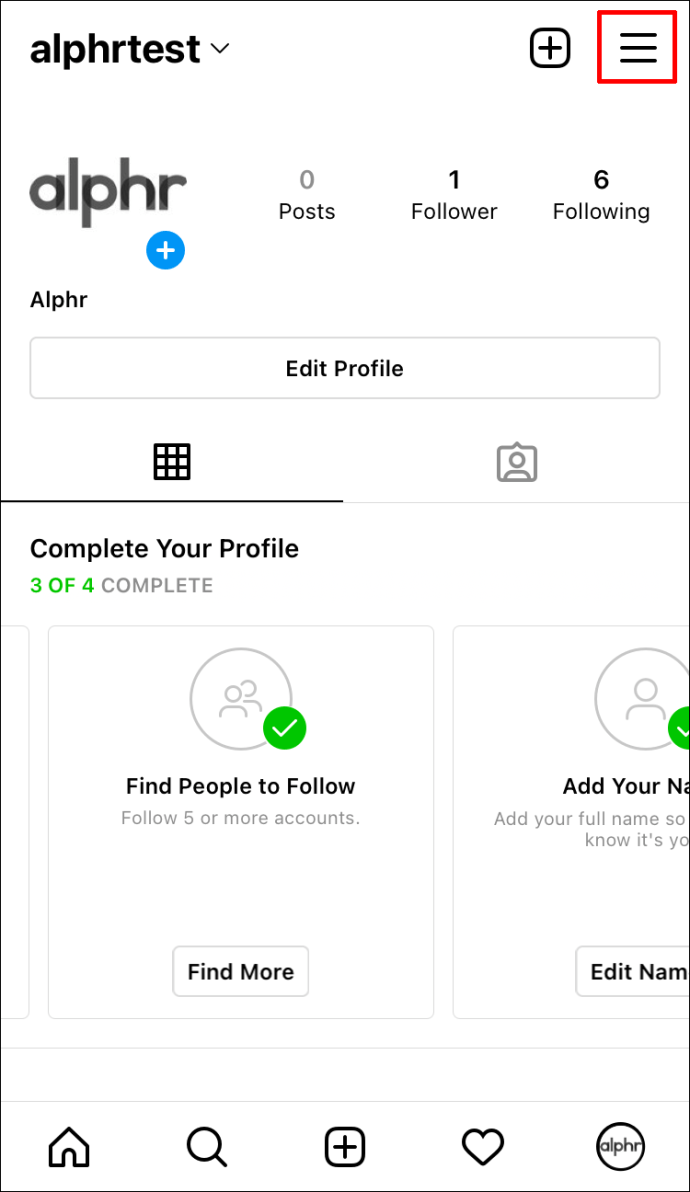
- Selecteer “Instellingen”.
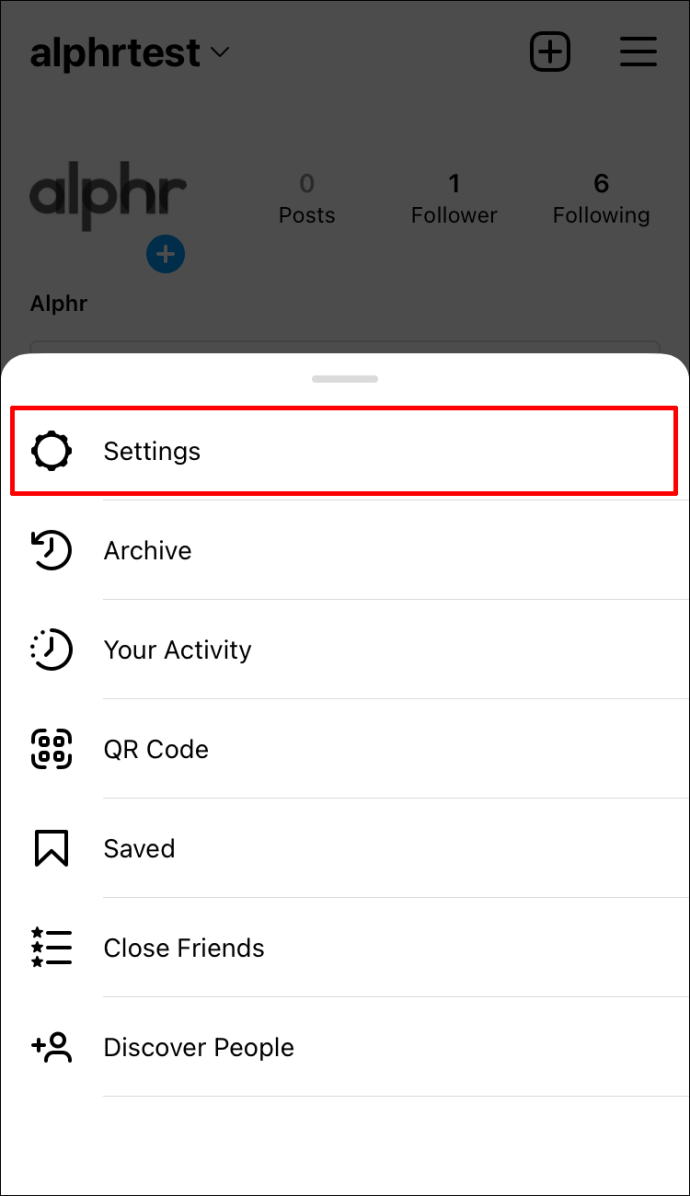
- Ga naar “Beveiliging” in het menu.
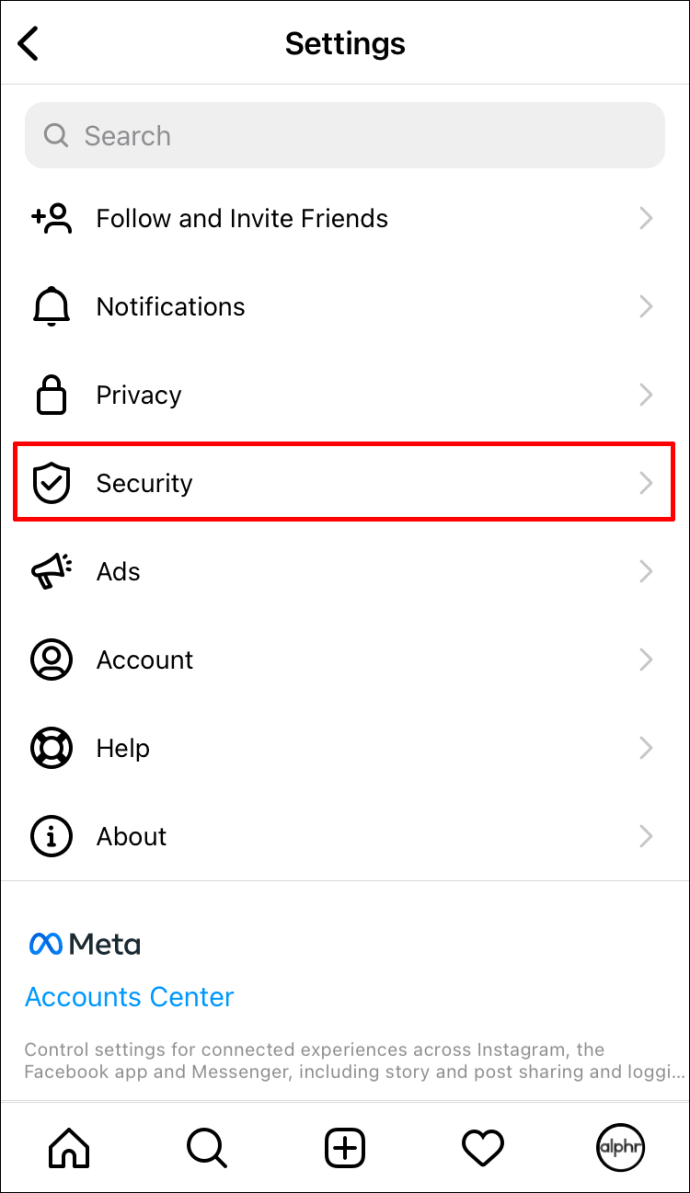
- Tik onder “Aanmeldingsbeveiliging” op “Wachtwoord”.
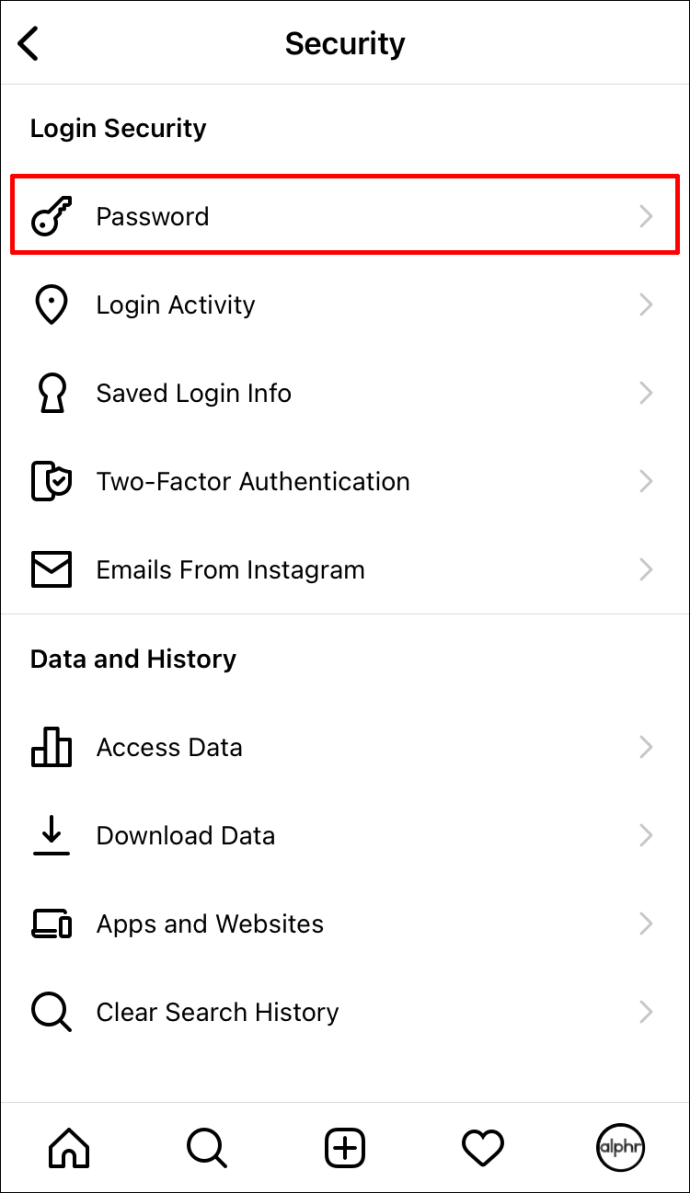
- Voer uw huidige wachtwoord in.
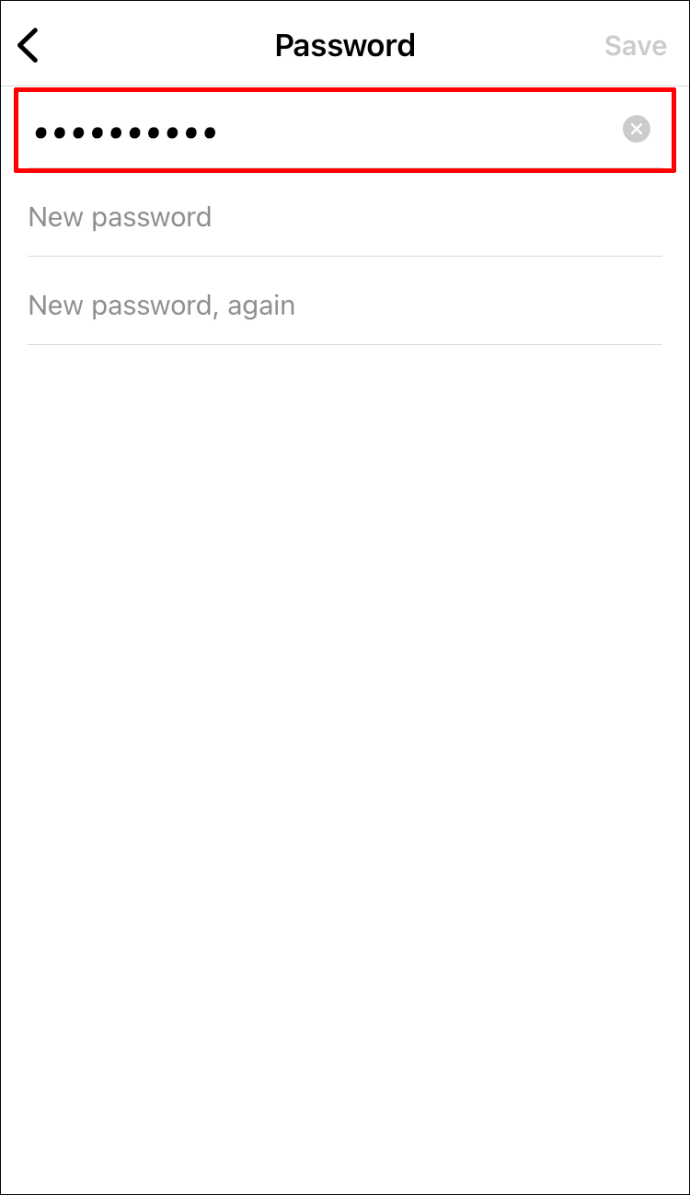
- Bedenk een nieuw wachtwoord en voer het twee keer in.
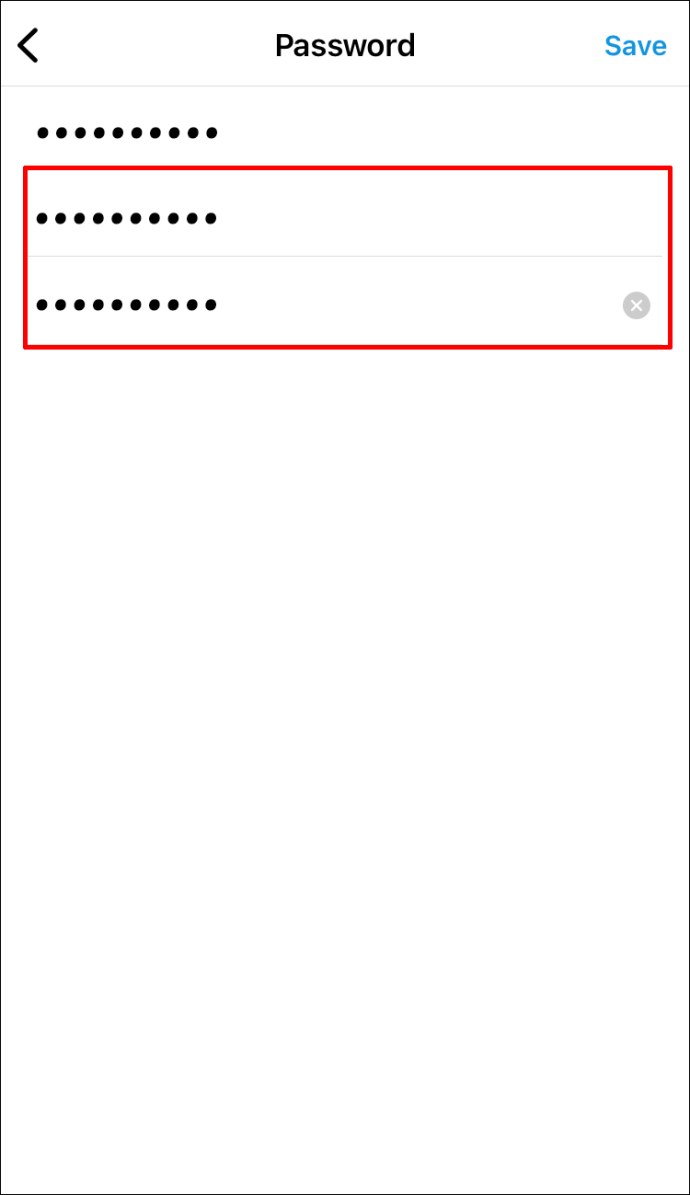
- Ga verder met de optie “Opslaan” in de rechterbovenhoek.
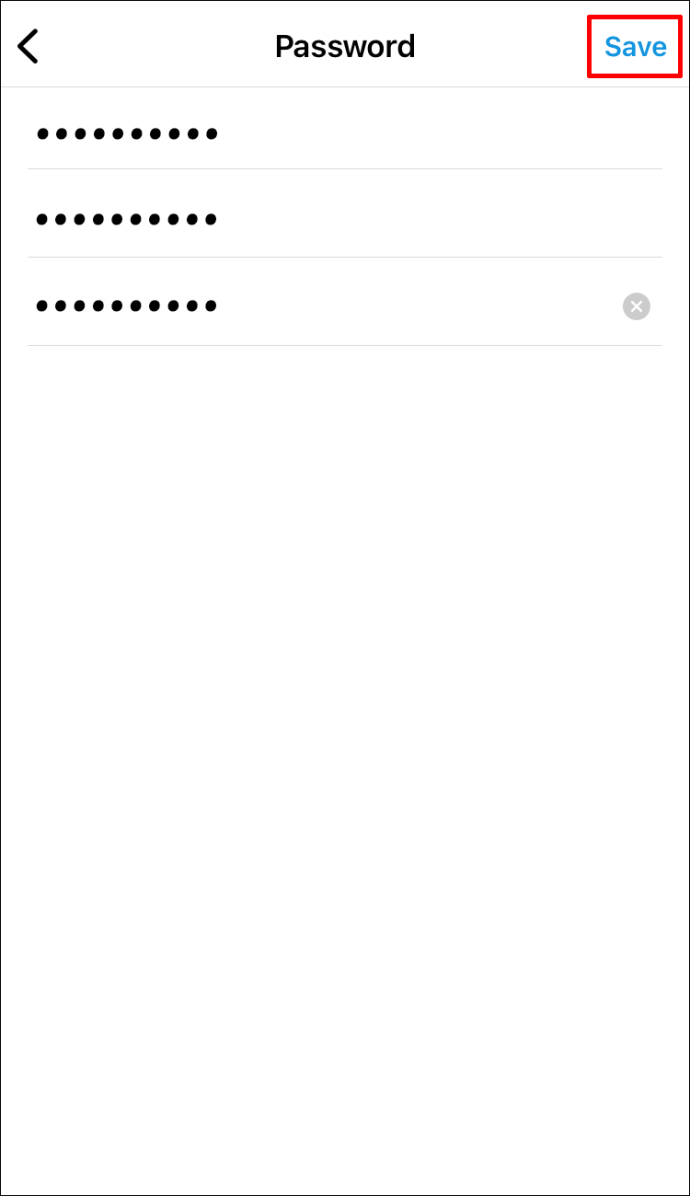
- Selecteer in het pop-upvenster “Uitloggen bij alle accounts”.
Na het voltooien van deze stappen, moet je opnieuw inloggen op je Instagram-account. Het maakt niet uit op hoeveel apparaten je eerder hebt ingelogd. Instagram kan jullie allemaal binnen enkele seconden uitloggen.
Hoe het Instagram-wachtwoord op Android te wijzigen
Als je je Instagram-wachtwoord op Android wilt wijzigen, lijkt het proces erg op elkaar. Dit is wat u moet doen:
- Voer de app uit op uw Android-apparaat.
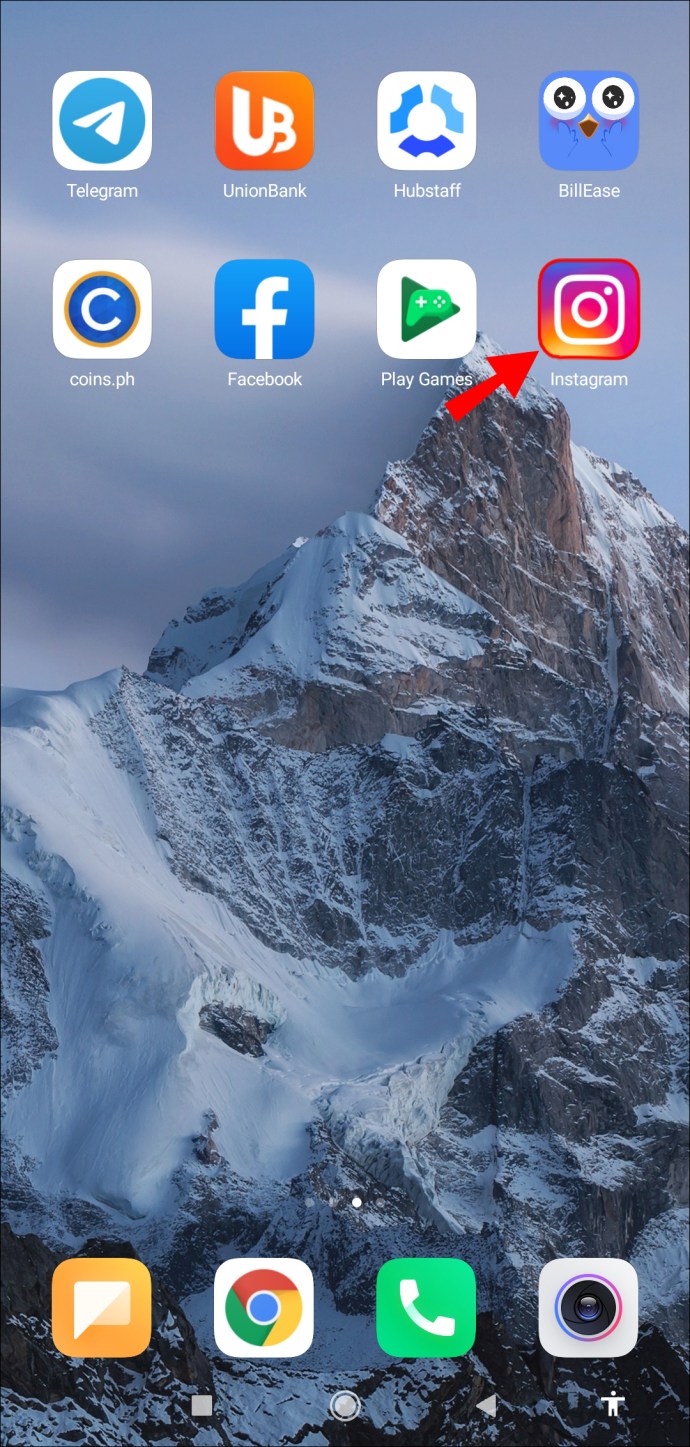
- Ga naar je profiel door op het persoonspictogram in het onderste menu te tikken.

- Ga verder naar het menupictogram in de rechterbovenhoek van het scherm.
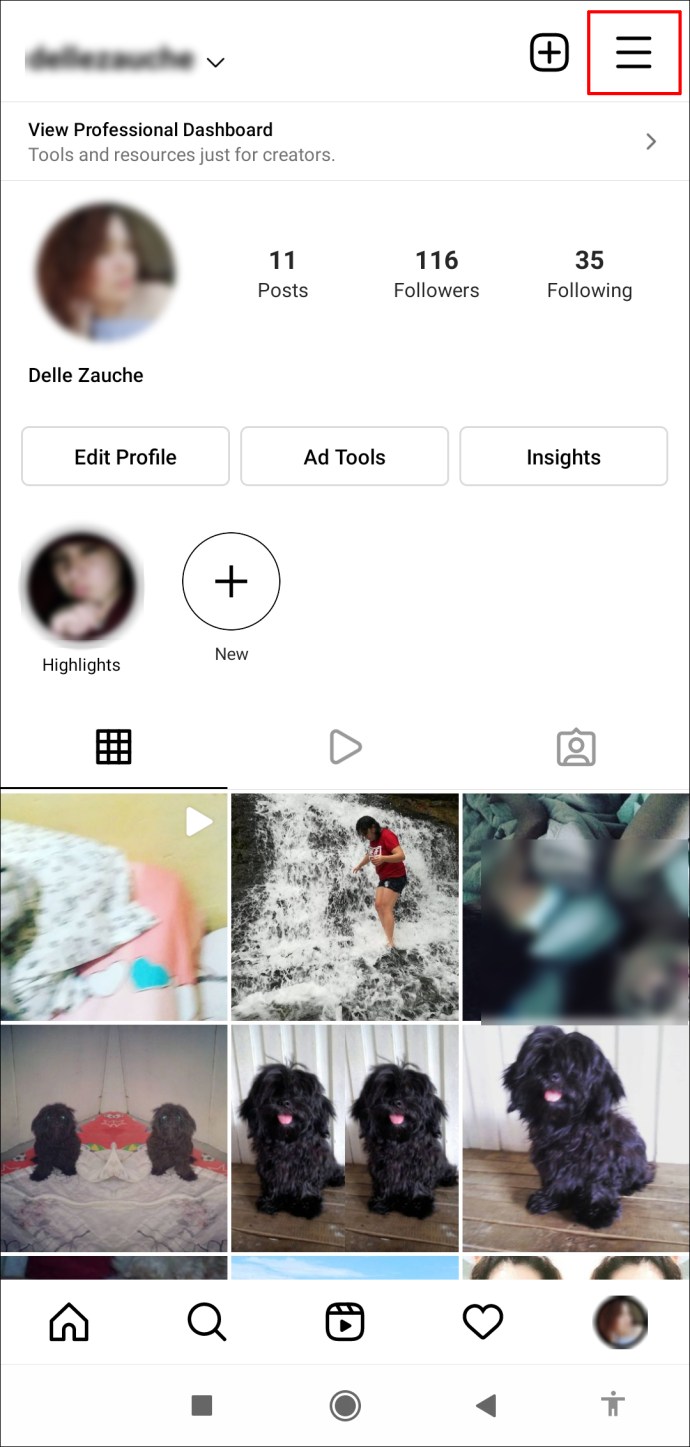
- Selecteer “Instellingen” in de lijst met opties.
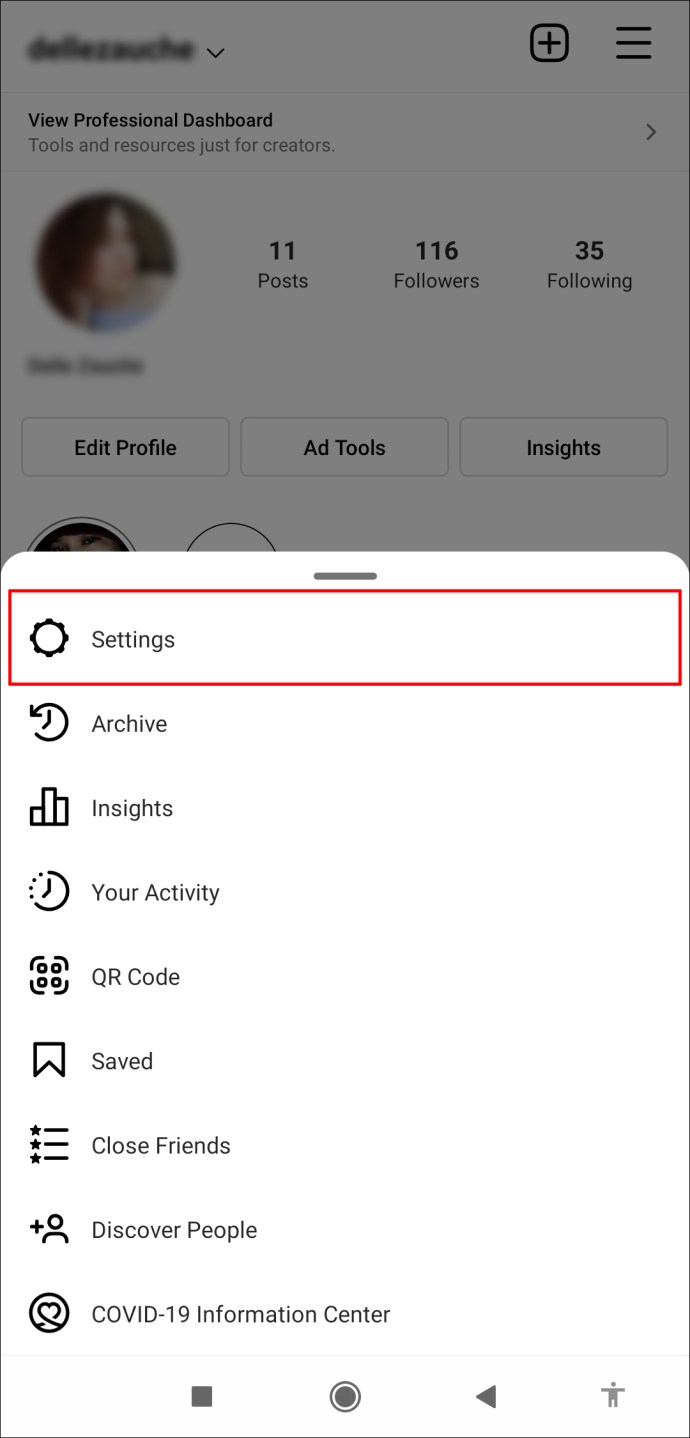
- Ga naar “Beveiliging” en vervolgens naar “Wachtwoord”.
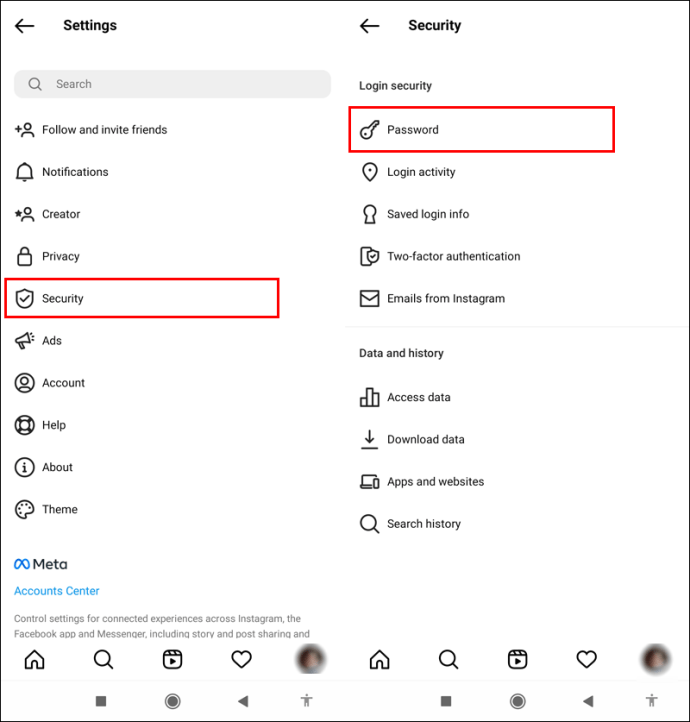
- Voer uw huidige wachtwoord en uw nieuwe wachtwoord in.
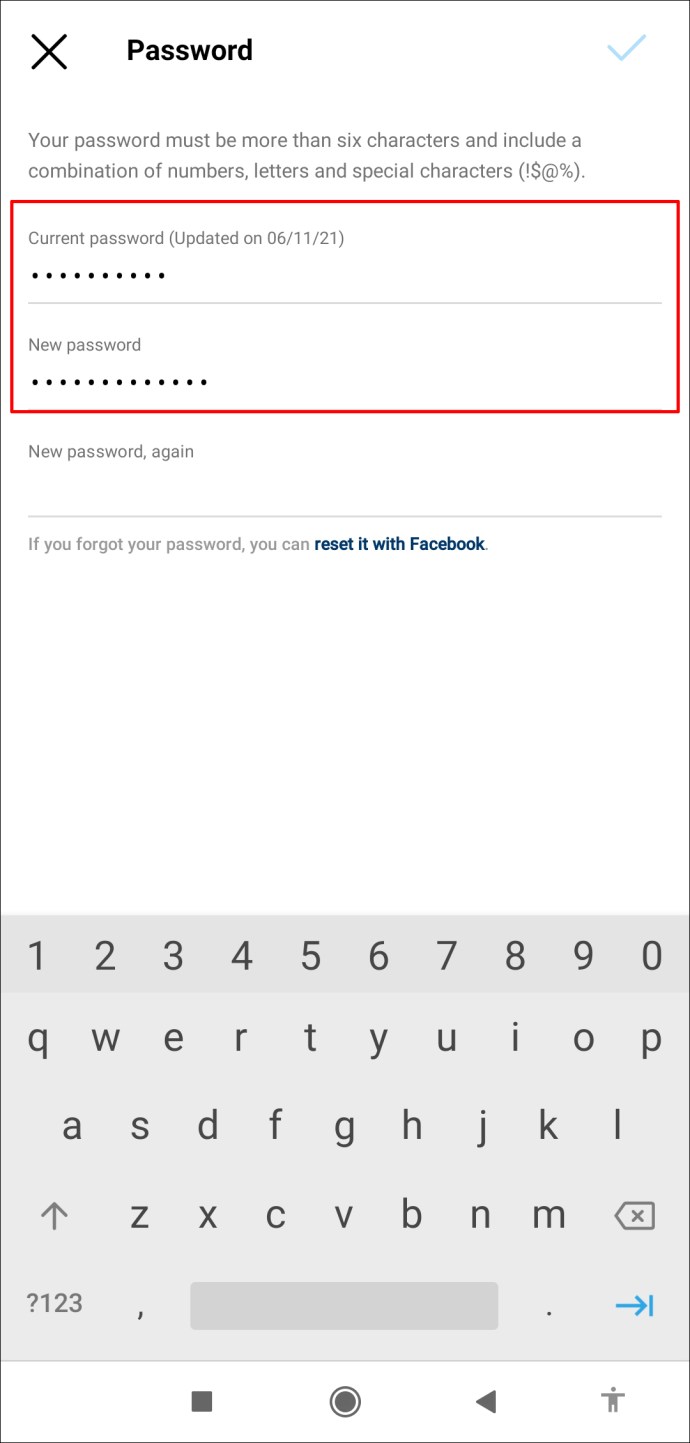
- Bevestig uw nieuwe wachtwoord.
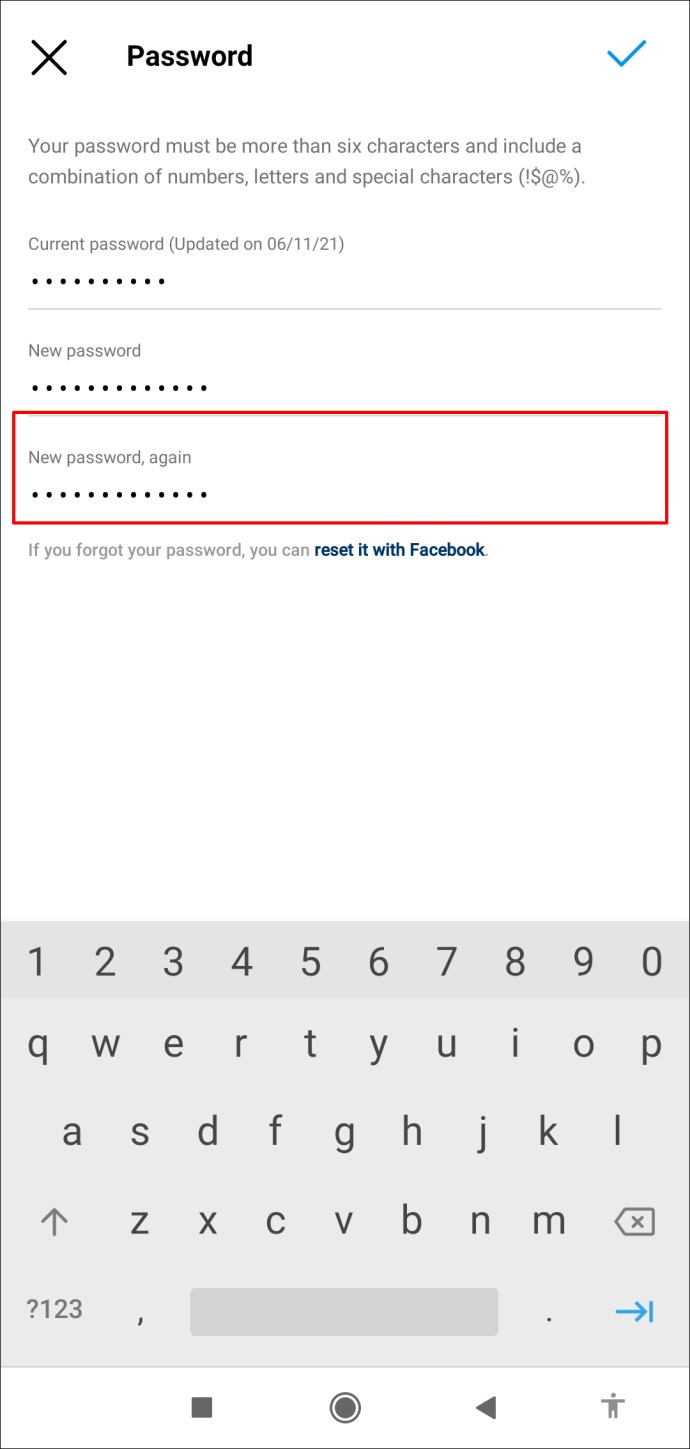
- Tik op “Opslaan” rechtsboven in het scherm.
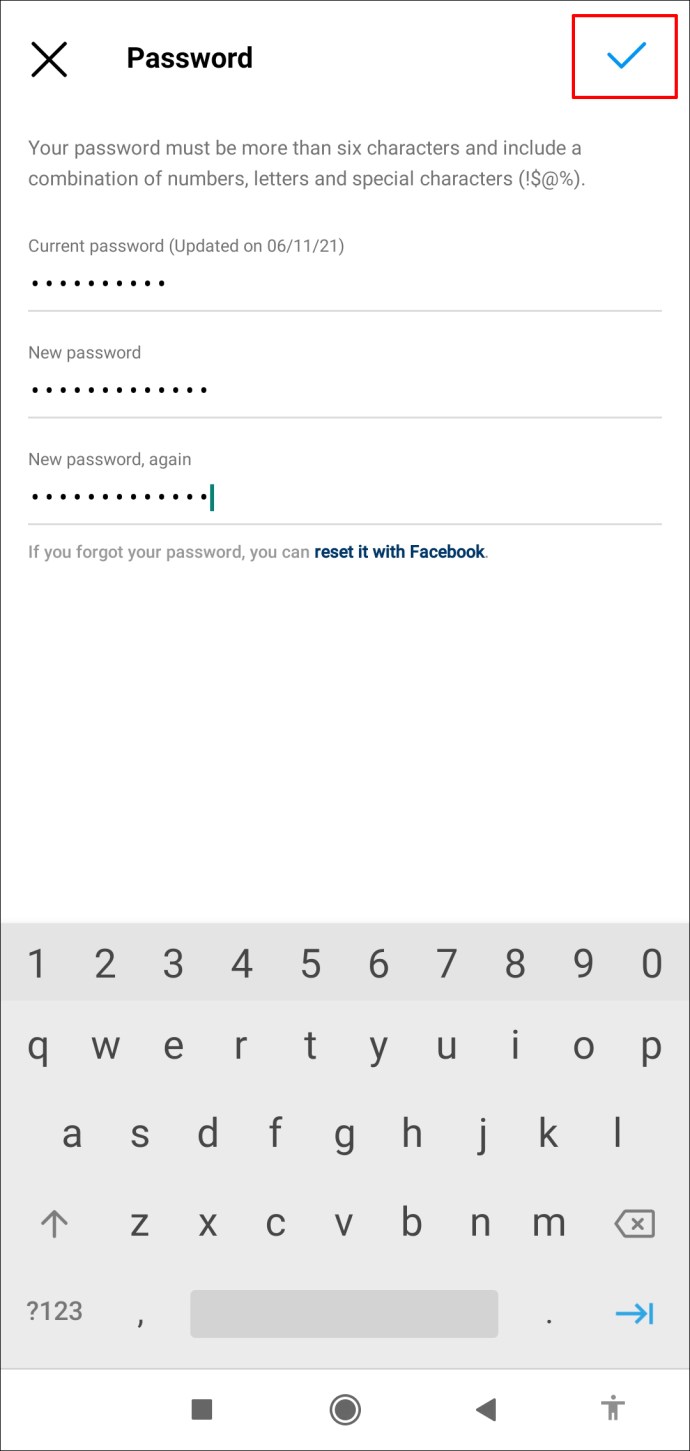
- Selecteer in het pop-upvenster “Uitloggen bij alle accounts”.
Dat is alles. Om de app opnieuw te gebruiken, moet u zich op dat apparaat aanmelden door een nieuw wachtwoord en gebruikersnaam in te voeren.
Hierboven hebben we gezien hoe je uitlogt van alle Instagram-accounts op alle apparaten. We hopen dat deze informatie u heeft geholpen te vinden wat u zoekt.













