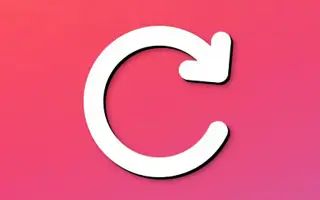Als u uw website regelmatig bezoekt, is de kans groot dat uw website veel sneller laadt dan uw eerste bezoek. Weet je waarom dit gebeurt? Vanwege de browsercachefunctie die het proces van het opslaan van afbeeldingen, JavaScript- en CSS-bestanden in een lokale cache automatiseert.
Er is echter altijd een optie om alle afbeeldingen, CSS- en JavaScript-bestanden te verwijderen die zijn opgeslagen in de lokale cache. Cacheopslag op lange termijn maakt het moeilijk om communicatie rechtstreeks naar de host door te sturen.
Als u Google Chrome gebruikt om toegang te krijgen tot uw favoriete websites, weet u het misschien niet, maar er is een Chrome-functie in de opties voor ontwikkelaarstools waarmee u “normaal opnieuw laden”, “sterk vernieuwen”, “lege cache en sterk vernieuwen” kunt uitvoeren. Deze functie is echter verborgen.
Deze functie biedt ook de optie “lege cache en sterke vernieuwing” met één klik, waardoor deze tool handiger is voor eindgebruikers. Volg de onderstaande stappen om deze verborgen functie in Chrome in te schakelen.
Chrome: verborgen functies van de verversingsknop (lege cache en sterke verversing)
Stap 1 – Blader naar een website die u vaak bezoekt. Vervolgens moet u het Chrome-menu doorlopen, op Meer tools klikken en vervolgens Developer Tools openen.
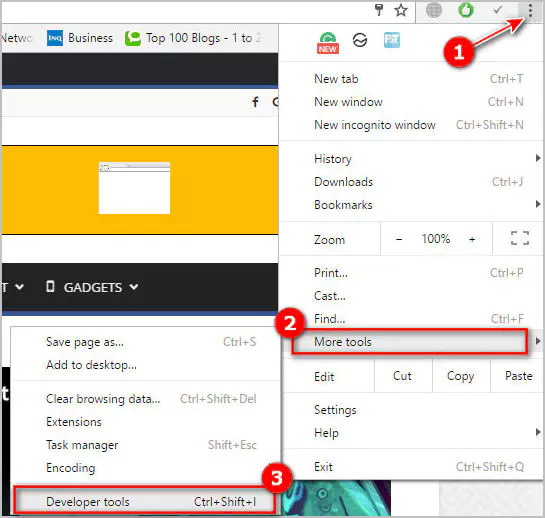
Stap 2 – Probeer nu met de rechtermuisknop op de vernieuwingsknop te klikken. U ziet dan drie opties: “Strong Refresh”, “Flush Cache and Force Refresh”, kies degene die u wilt.
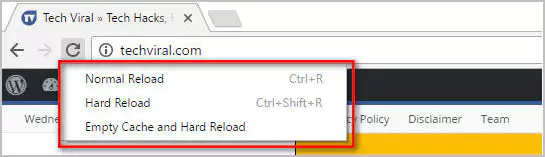
Als je problemen hebt om toegang te krijgen tot de website, probeer dan de derde optie, “lege cache en forceren vernieuwen”, die het probleem meestal oplost.
einde.