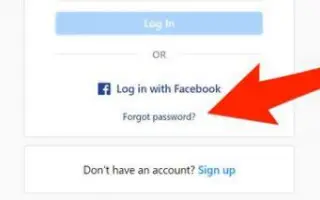Dit artikel is een installatiehandleiding met enkele handige schermafbeeldingen over hoe je je Instagram-wachtwoord op desktop en mobiel kunt wijzigen of opnieuw instellen.
Het maakt niet uit hoe sterk een wachtwoord u gebruikt om uw online of sociale netwerkaccount te beveiligen. Er ontstaan problemen als u uw wachtwoorden niet periodiek wijzigt.
Als je een Instagram-beïnvloeder bent en duizenden volgers hebt, wil je je account nooit kwijtraken. Je kunt dus een manier vinden om je Instagram-account te beschermen tegen hackpogingen.
De twee beste dingen die u kunt doen om uw Instagram-account te beveiligen, zijn door tweefactorauthenticatie in te schakelen en uw wachtwoord periodiek te wijzigen. Het wijzigen van het wachtwoord voor uw online account is een geweldige manier om er vaak een gewoonte van te maken.
Dus als je niet weet hoe je je Instagram-wachtwoord moet wijzigen of resetten, ben je op de juiste pagina beland. Hieronder laten we je zien hoe je je Instagram-wachtwoord kunt wijzigen of resetten op desktop en mobiel. Blijf scrollen om het te bekijken.
Hoe het Instagram-wachtwoord op het bureaublad te wijzigen en opnieuw in te stellen
Als je de desktopversie van Instagram gebruikt en je wachtwoord wilt wijzigen of opnieuw instellen, moet je deze stappen volgen: Hier leest u hoe u uw Instagram-wachtwoord vanaf uw bureaublad kunt wijzigen of opnieuw instellen.
instagram-wachtwoord wijzigen op desktop
- Open eerst uw favoriete websiteGa naar de Instagram-webpagina . Log vervolgens in op uw Instagram-account.
- Klik op je profielfoto op het hoofdscherm .
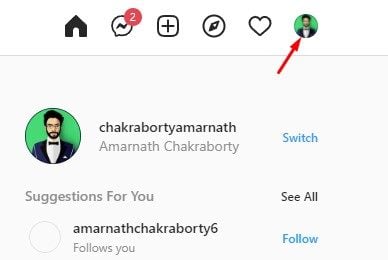
- Klik op Instellingen in de lijst met opties .
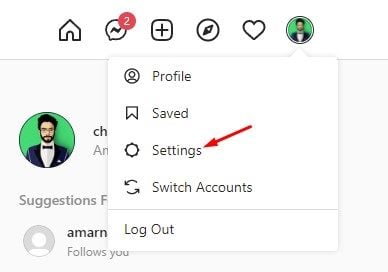
- Klik in het linkerdeelvenster van de pagina Instellingen op Wachtwoord wijzigen.
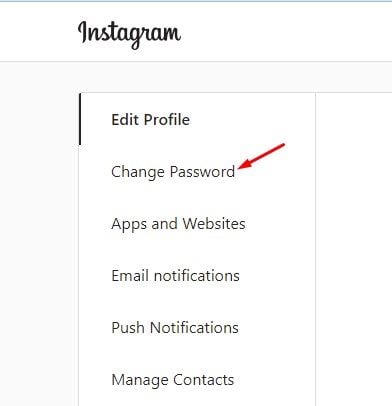
- Voer nu uw huidige wachtwoord en nieuwe wachtwoord in het rechterdeelvenster in. Als u klaar bent, klikt u op de optie Wachtwoord wijzigen .
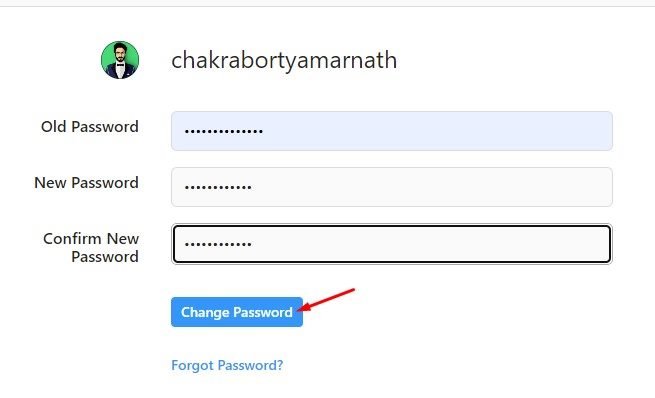
De installatie is voltooid. Zo wijzigt u uw wachtwoord op de Instagram-desktopwebsite.
Reset Instagram-wachtwoord op desktop
- Open eerst uw favoriete webbrowserGa naar de Instagram-webpagina .
- Klik op de inlogpagina op Wachtwoord vergeten .
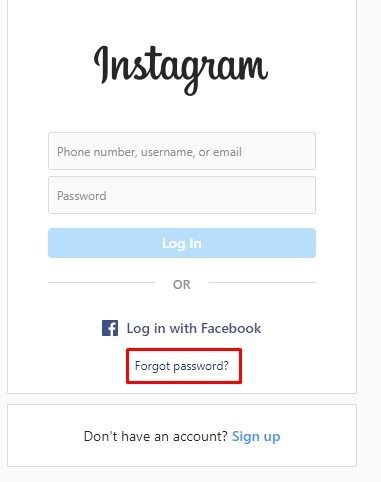
- U wordt nu gevraagd een e-mailadres, telefoonnummer of gebruikersnaam in te voeren die u zich herinnert. Voer het e-mailadres in dat aan uw Instagram-account is gekoppeld en klik op Aanmeldingslink verzenden .
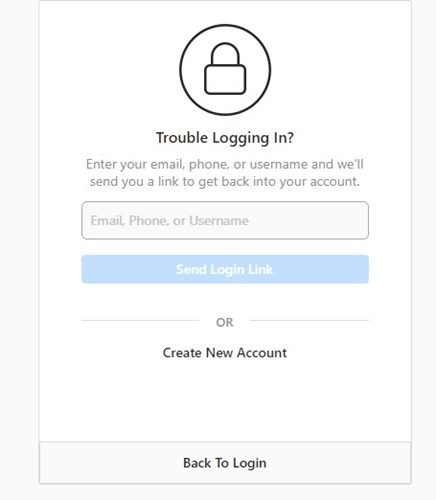
- Je ontvangt een e-mail op Instagram met een link om je wachtwoord opnieuw in te stellen. Klik op de knop Wachtwoord opnieuw instellen in de e-mail .
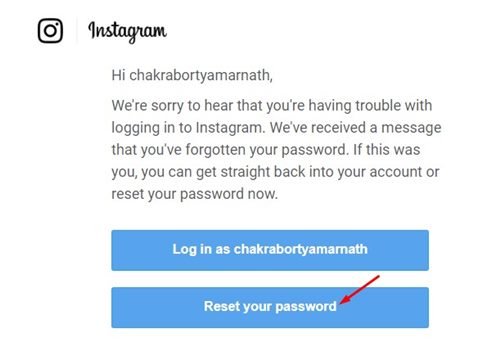
- Voer het nieuwe wachtwoord in dat u wilt instellen en bevestig dit in het volgende venster. Als u klaar bent, klikt u op de knop Wachtwoord opnieuw instellen .
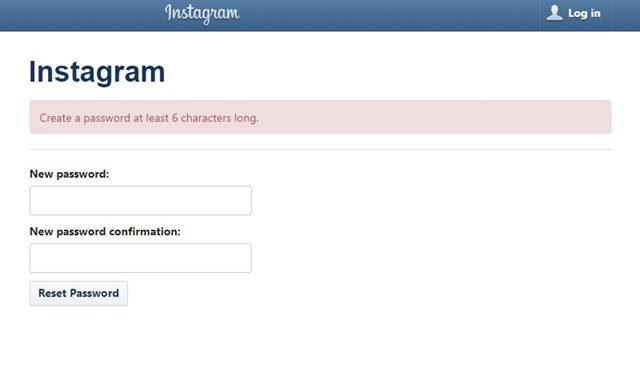
De installatie is voltooid. Zo kunt u het wachtwoord van het Instagram-account opnieuw instellen vanaf het bureaublad.
Hoe Instagram-wachtwoord op mobiel te wijzigen en opnieuw in te stellen
Je kunt het wachtwoord van je account ook opnieuw instellen met de Instagram-app voor Android of iOS. Hier leest u hoe u uw Instagram-wachtwoord kunt wijzigen of resetten vanuit de mobiele app.
Instagram-wachtwoord wijzigen via mobiel
- Open eerst de Instagram-app op Android of iOS. Tik vervolgens op je profielfoto zoals hieronder weergegeven.
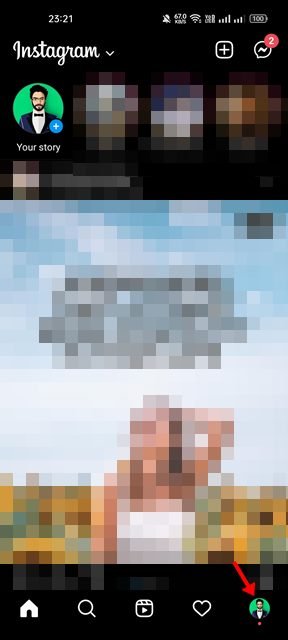
- Klik op het hamburgermenu rechtsboven op de profielpagina .
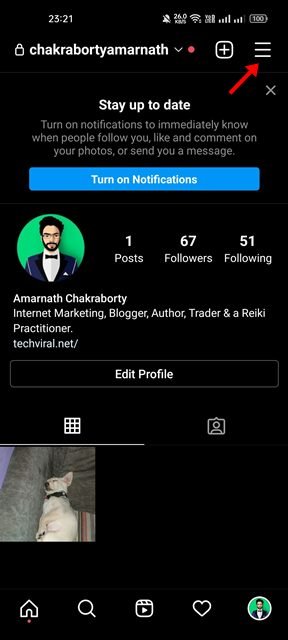
- Kies Instellingen in het pop-upmenu .
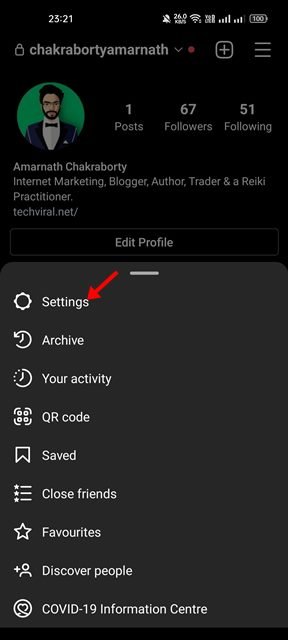
- Scrol op de pagina Instellingen omlaag en tik op Beveiliging .
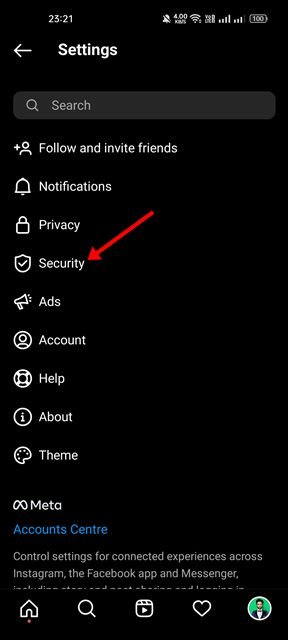
- Tik op de pagina Beveiliging op Wachtwoord onder Aanmeldingsbeveiliging .
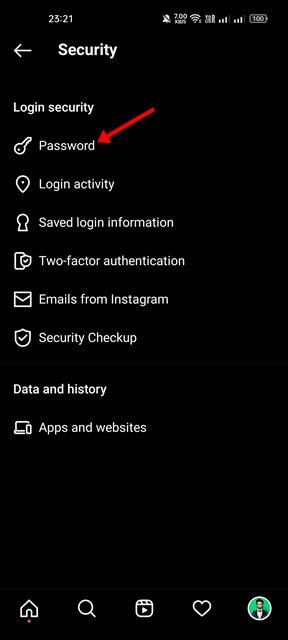
- Voer op het scherm Wachtwoord wijzigen uw huidige wachtwoord en uw nieuwe wachtwoord in. Als je klaar bent, tik je op het vinkje in de rechterbovenhoek .
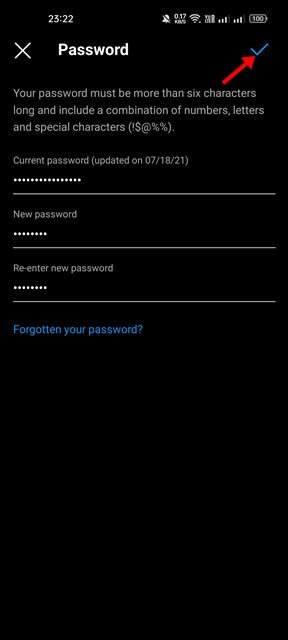
De installatie is voltooid. Hiermee wordt je Instagram-wachtwoord gewijzigd. Gedaan.
Reset Instagram-wachtwoord via mobiel
- Open eerst de Instagram-app op je apparaat. Op het inlogscherm staat ‘Heeft u al een account? De link ‘Inloggen’ staat onderaan.
- In het volgende scherm uw inloggegevens vergeten? Hulp bij aanmeldingsopties.
- Voer in het login-helpscherm uw e-mailadres of gebruikersnaam in en klik op de knop Volgende .
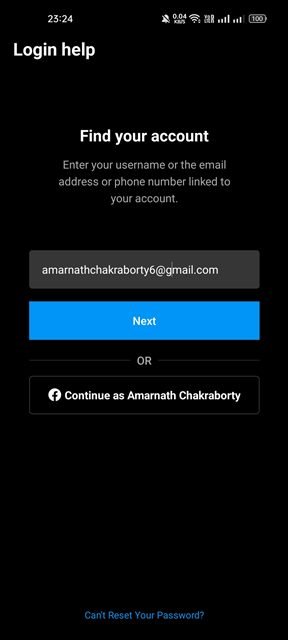
- U zou nu het account moeten zien dat is gekoppeld aan het e-mailadres of de gebruikersnaam die u hebt ingevoerd. U moet kiezen hoe u toegang krijgt tot uw account .
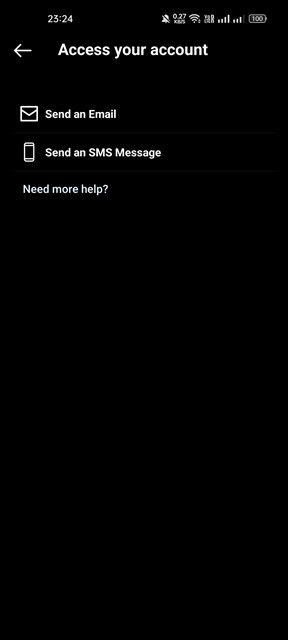
- Als je de e-mailbezorgingsmethode kiest, moet je de Gmail-app openen en de e-mail voor het opnieuw instellen van het wachtwoord op Instagram controleren.
- Het e-mailbericht bevat een link voor het opnieuw instellen van het wachtwoord. Druk op de Reset wachtwoord knop in het bericht.
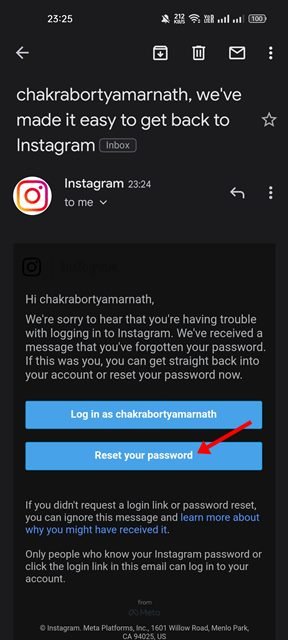
- Als u op de link klikt, wordt u doorgestuurd naar een wachtwoordherstelpagina waar u een nieuw wachtwoord moet invoeren en op de knop Wachtwoord opnieuw instellen moet klikken.
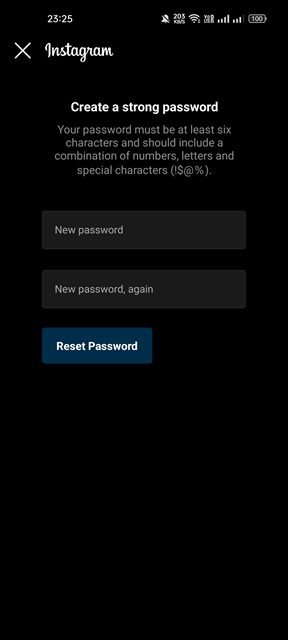
Dit is het einde. Hoe Instagram-wachtwoord opnieuw in te stellen via de mobiele app.
Hierboven hebben we gezien hoe je het Instagram-wachtwoord op desktop en mobiel kunt wijzigen of resetten. We hopen dat deze informatie u heeft geholpen te vinden wat u zoekt.