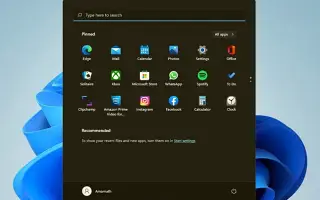Ten artykuł jest przewodnikiem ze zrzutami ekranu, które pomogą Ci ponownie zarejestrować menu Start w systemie Windows 11.
Jeśli korzystasz z systemu Windows 11, zauważysz, że firma Microsoft zmieniła sposób działania menu Start. Menu Start systemu Windows 11 nie tylko wygląda inaczej, ale działa inaczej. Firma Microsoft wprowadziła menu Start jako osobny proces, aby system operacyjny był stabilny w systemie Windows 11.
Jeśli spowoduje to awarię menu Start, inne elementy paska zadań, takie jak zasobnik systemowy, ikony paska zadań itp., nie zostaną naruszone. Windows 11 wciąż jest w fazie testów, więc użytkownicy mogą napotkać pewne problemy podczas korzystania z menu Start. Menu Start nie otwiera się, aplikacje się nie wyświetlają, opóźnienia itp. są zaliczane do typowych problemów w systemie Windows 11.
Tak więc, jeśli masz do czynienia z problemami związanymi z menu Start w systemie operacyjnym Windows 11, czytasz właściwy przewodnik. Poniżej znajduje się sposób ponownej rejestracji menu startowego systemu Windows 11. Przewijaj, aby to sprawdzić.
Jak ponownie zarejestrować menu Start w systemie Windows 11?
Ponowna rejestracja menu Start odświeży wszystkie powiązane procesy i ostatecznie rozwiąże wszystkie problemy związane z menu Start. Wykonaj te czynności tylko wtedy, gdy menu startowe systemu Windows 11 nie otwiera się lub nie odpowiada. zaczynajmy.
1. Ponownie zarejestruj menu Start bieżącego użytkownika
Jeśli jesteś jedynym użytkownikiem komputera, który ma problemy z menu Start, musisz ponownie zarejestrować menu Start bieżącego użytkownika. Oto kilka prostych kroków do naśladowania.
- Najpierw otwórz wyszukiwanie w systemie Windows 11 i wpisz Windows PowerShell. Następnie kliknij prawym przyciskiem myszy PowerShell i wybierz opcję Uruchom jako administrator .

- Teraz wpisz podane poleceniew Windows PowerShell i naciśnij przycisk Enter.
Stop-Process -Name "StartMenuExperienceHost" -Force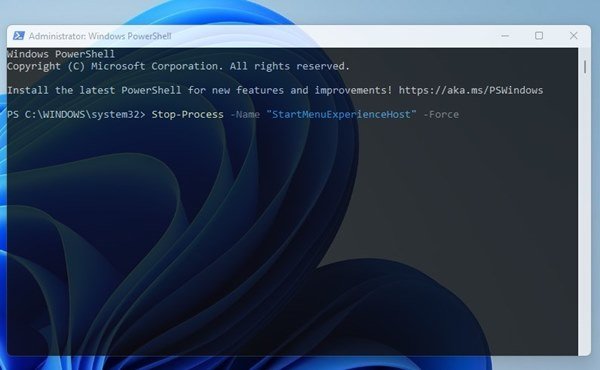
- Po zakończeniu będziesz musiał wpisać inne polecenie i nacisnąć przycisk Enter.
Get-AppxPackage Microsoft.Windows.ShellExperienceHost | Foreach {Add-AppxPackage -DisableDevelopmentMode -Register "$($_.InstallLocation)AppXManifest.xml"}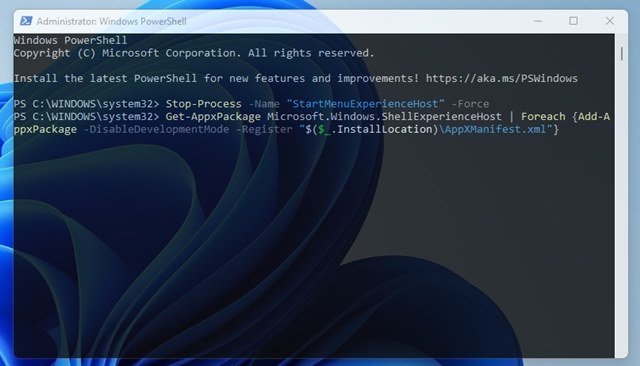
To jest koniec. Ponownie rejestruje menu Start systemu Windows 11 bieżącego użytkownika.
2. Ponowna rejestracja menu startowego w systemie Windows 11 dla wszystkich użytkowników
Jeśli masz wiele profili użytkowników w systemie Windows 11, musisz skorzystać z tej metody, aby ponownie zarejestrować menu Start dla wszystkich użytkowników. Oto, co musisz zrobić.
- Najpierw otwórz wyszukiwanie w systemie Windows 11 i wpisz Windows PowerShell. Następnie kliknij prawym przyciskiem myszy PowerShell i wybierz opcję Uruchom jako administrator .

- W oknie PowerShell uruchom następujące polecenie:
Stop-Process -Name "StartMenuExperienceHost" -Force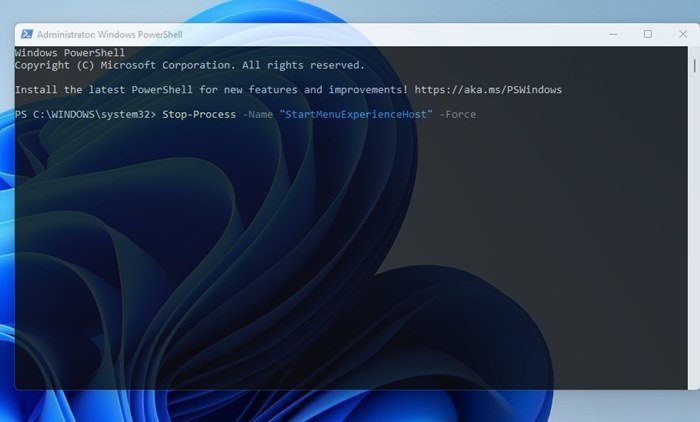
- Po zakończeniu skopiuj i wklej drugie polecenie i naciśnij przyciskEnter
.
Get-AppxPackage -AllUsers Microsoft.Windows.ShellExperienceHost | Foreach {Add-AppxPackage -DisableDevelopmentMode -Register "$($_.InstallLocation)\AppXManifest.xml"}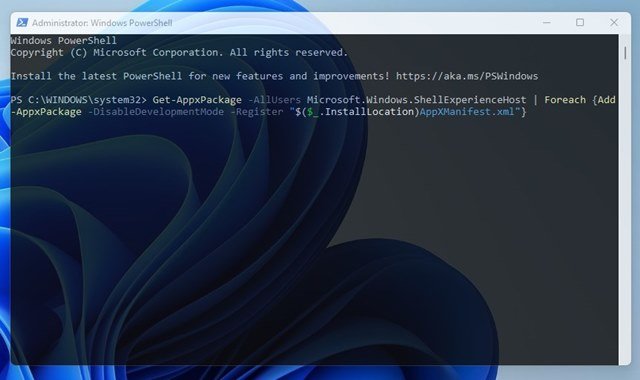
To wszystko. Spowoduje to ponowne zarejestrowanie menu Start systemu Windows 11 dla wszystkich użytkowników.
Powyżej przyjrzeliśmy się, jak ponownie zarejestrować menu startowe systemu Windows 11.