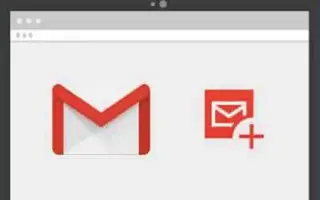Ten artykuł to przewodnik po konfiguracji z kilkoma pomocnymi zrzutami ekranu pokazującymi, jak zmieniać czcionki w Gmailu.
Gmail to bez wątpienia najlepsza usługa poczty e-mail. Prawie wszyscy, w tym firmy, firmy i osoby prywatne, używają go teraz. Jeśli korzystasz z Gmaila, wiesz, że Twoja usługa poczty e-mail używa domyślnej czcionki i rozmiaru tekstu do tworzenia wiadomości e-mail.
Domyślna czcionka Gmaila wygląda dobrze, ale czasami warto ją zmienić. Możesz również zastosować formatowanie tekstu do wiadomości e-mail, aby tekst był bardziej czytelny lub możliwy do przeszukiwania przez odbiorców.
Zarówno internetowa wersja Gmaila, jak i aplikacja mobilna umożliwiają łatwą zmianę czcionki i rozmiaru czcionki Gmaila. W tym artykule udostępniamy szczegółowy przewodnik dotyczący zmiany domyślnej czcionki i rozmiaru czcionki w Gmailu na komputery.
Poniżej znajdują się dwa sposoby zmiany czcionki w Gmailu. Przewijaj, aby to sprawdzić.
Zmień czcionkę i rozmiar czcionki w Gmailu
Zmień domyślną czcionkę i rozmiar czcionki Gmaila na komputer, jak poniżej.
- Najpierw otwórz swoją ulubioną przeglądarkę internetową i przejdź do Gmail.com. Następnie zaloguj się na swoje konto Gmail.
- W lewym okienku kliknij przycisk Utwórz poniżej.
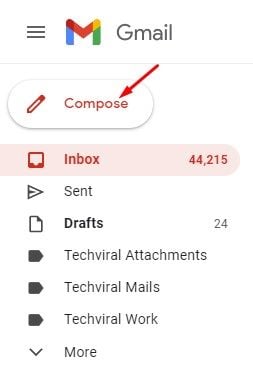
- Wpisz tekst, który chcesz wysłać w nowej skrzynce wiadomości. Na dole znajduje się opcja formatowania tekstu .

- Aby zmienić czcionkę, kliknij menu rozwijane Czcionka i wybierz żądaną czcionkę.
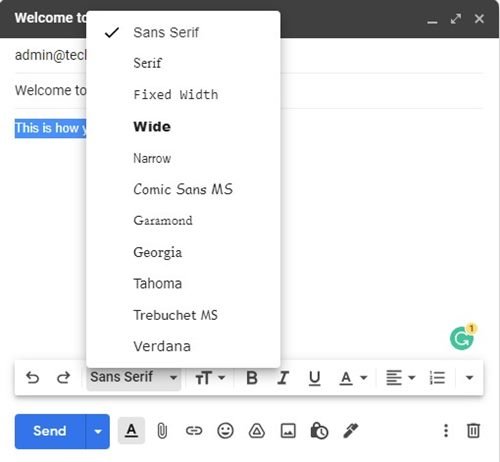
- Możesz także zastosować opcje formatowania tekstu za pomocą dolnego paska narzędzi .

- Po zakończeniu kliknij przycisk Wyślij , aby wysłać wiadomość e-mail.
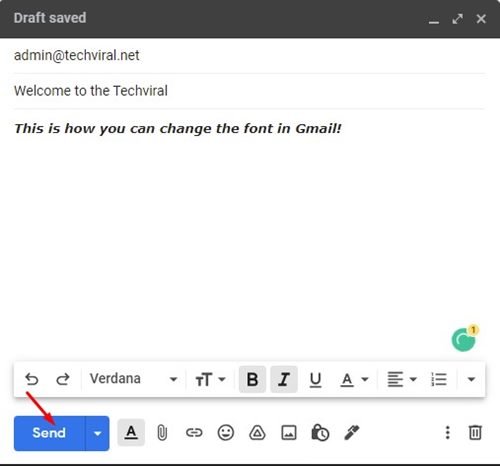
To najłatwiejszy sposób zmiany czcionek w Gmailu na komputer. Nie jest to jednak trwały sposób zmiany czcionek w Gmailu.
Jak zmienić czcionki w Gmailu (na stałe)
Jeśli nie chcesz ręcznie zmieniać ustawień czcionki za każdym razem, gdy tworzysz nową wiadomość e-mail, możesz zmienić czcionkę na stałe. Oto jak trwale zmienić czcionkę w Gmailu.
- Najpierw otwórz swoją ulubioną przeglądarkę internetową i przejdź do Gmail.com. Zaloguj się za pomocą ikony Gmail i kliknij ikonę Ustawienia .
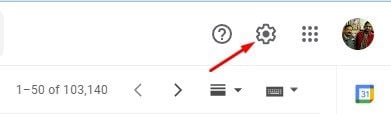
- Kliknij opcję Wyświetl wszystkie ustawienia w menu .
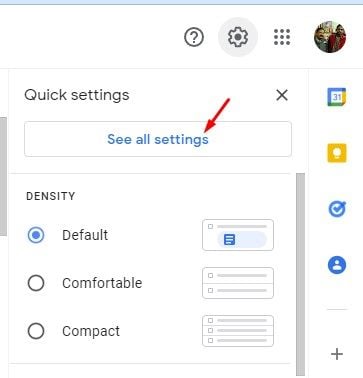
- Na stronie Ustawienia kliknij kartę Ogólne poniżej.
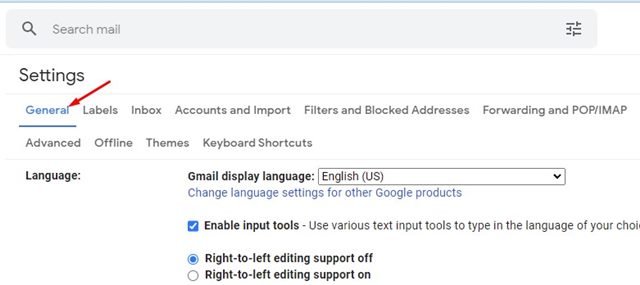
- Wybierz czcionkę do użycia z domyślnego stylu tekstu .
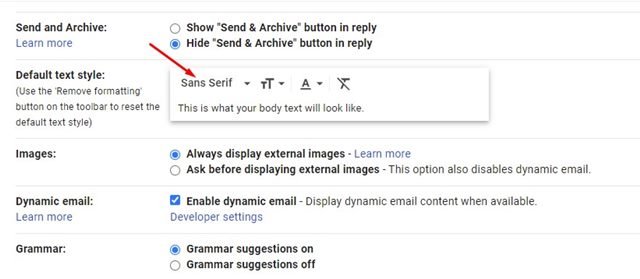
- Możesz także użyć opcji formatowania, aby zmienić kolor tekstu, styl, rozmiar i nie tylko.
- Po zakończeniu przewiń w dół i kliknij Zapisz zmiany , aby zastosować nowe ustawienia czcionki w Gmailu.
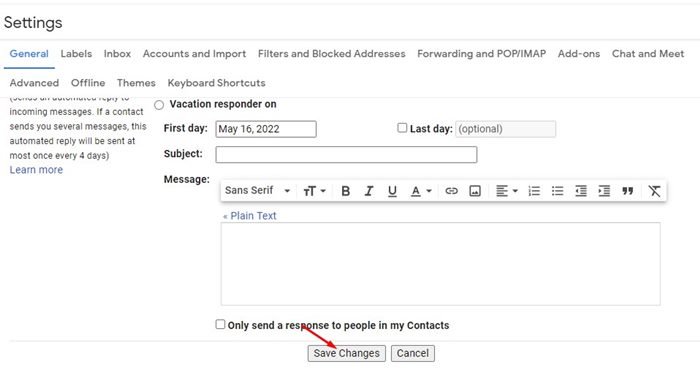
Konfiguracja została zakończona. Jak zmienić czcionki w Gmailu na komputer. Dzięki temu podczas redagowania nowej wiadomości e-mail otrzymasz nowy styl, rozmiar i opcje formatowania czcionki.
Chociaż Google zmienił wiele elementów wizualnych Gmaila, takich jak interfejs, motywy itp., Jedna rzecz, która nie zmieniła się przez lata, to czcionka i styl tekstu. Możesz więc użyć tych dwóch metod, aby zmienić czcionkę i rozmiar czcionki Gmaila.
Powyżej przyjrzeliśmy się, jak zmienić czcionkę w Gmailu. Mamy nadzieję, że te informacje pomogły Ci znaleźć to, czego potrzebujesz.