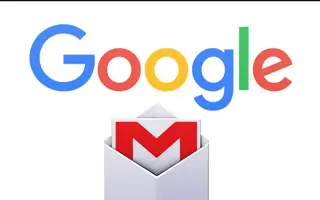Ten artykuł jest przewodnikiem z pomocnymi zrzutami ekranu na 4 sposoby odzyskiwania usuniętych wiadomości e-mail z Gmaila.
Bardzo często zdarza się, że użytkownicy komputerów lub telefonów komórkowych przypadkowo usuwają niezamierzone treści. Usunięte elementy mogą obejmować pliki przechowywane na komputerze lub wiadomości e-mail przechowywane na koncie Gmail. Kiedy mówimy o odzyskiwaniu poczty e-mail w Gmailu, możesz pobierać wiadomości przez 30 dni, zanim znikną na zawsze.
W rzeczywistości Gmail ma inną opcję, która umożliwia użytkownikom przywracanie wiadomości e-mail, które zostały usunięte ponad 55 dni temu. Wymaga to jednak konta administratora Google. Jeśli jesteś zwykłym użytkownikiem Gmaila, nie będziesz mieć dostępu do konsoli administracyjnej.
Tak więc, jeśli niedawno usunąłeś kilka e-maili ze swojego konta Gmail i szukasz sposobu na odzyskanie tych e-maili, jesteś na właściwej stronie.
4 sposoby na odzyskanie usuniętych wiadomości e-mail z Gmaila
Poniżej znajdują się metody 4 do odzyskiwania usuniętych wiadomości e-mail z Gmaila. Przewijaj, aby to sprawdzić.
1. Odzyskaj usunięte wiadomości e-mail z Gmaila
Ta metoda wykorzystuje internetową wersję Gmaila do odzyskiwania usuniętych wiadomości e-mail. Oto kilka prostych kroków do naśladowania.
- Najpierw otwórz swoją ulubioną przeglądarkę internetową i zaloguj się na swoje konto Gmail.
- W lewym okienku przewiń listę w dół i kliknij przycisk Więcej, jak pokazano poniżej.
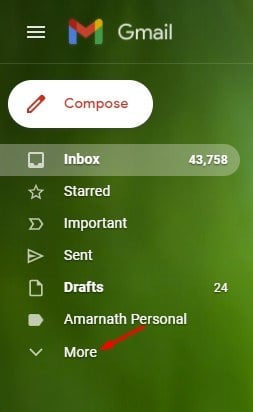
- Następnie kliknij folder Kosz lub Kosz, jak pokazano na poniższym zrzucie ekranu .
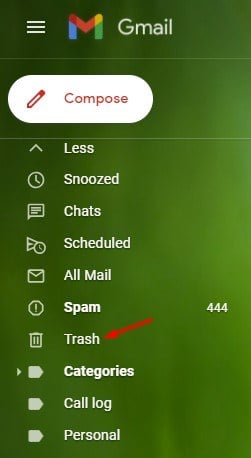
- Wszystkie usunięte wiadomości e-mail możesz znaleźć w prawym okienku.
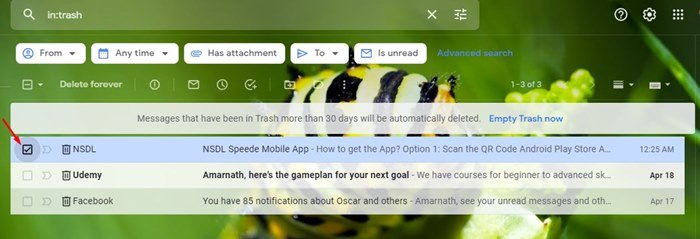
- Musisz zaznaczyć pole wyboru obok wiadomości e-mail, które chcesz odzyskać . Po zakończeniu dotknij ikony Go, jak pokazano na poniższym zrzucie ekranu .
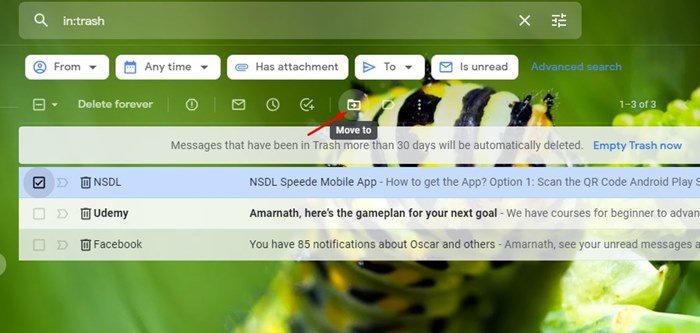
- Masz teraz różne opcje folderów, aby przenieść usunięte wiadomości e-mail . Wybierz „Skrzynka odbiorcza”, aby odzyskać pocztę.
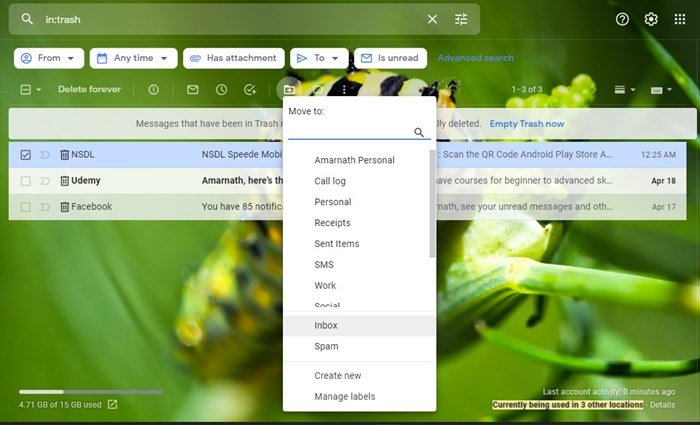
Konfiguracja została zakończona. Jak odzyskać usunięte wiadomości e-mail w Gmailu na komputer.
2. Odzyskaj usunięte wiadomości e-mail z aplikacji mobilnej Gmail
Podobnie jak w przypadku wersji internetowej, możesz również odzyskać usunięte wiadomości e-mail za pomocą aplikacji mobilnej Gmail. Oto kilka prostych kroków do naśladowania.
- Najpierw otwórz aplikację Gmail na smartfonie i dotknij menu hamburgera, jak pokazano poniżej.
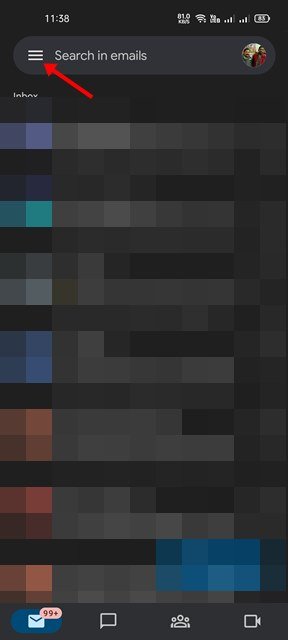
- Zobaczysz teraz listę folderów. Musisz przewinąć w dół i dotknąć folderu Bin , jak pokazano poniżej .
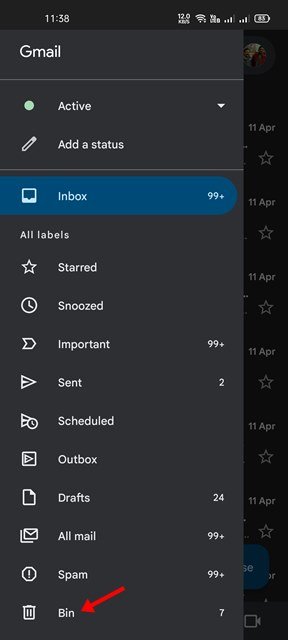
- Teraz wybierz wiadomość e-mail, którą chcesz odzyskać , i dotknij opcji menu (trzy kropki) w prawym górnym rogu.
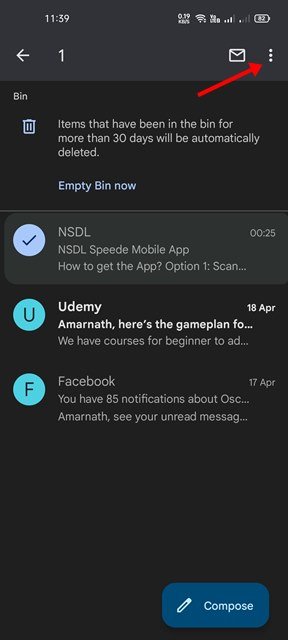
- Kliknij opcję Przenieś z menu rozwijanego .
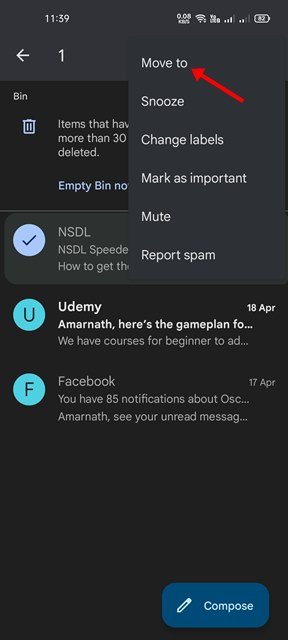
- Teraz wybierz folder, do którego chcesz przenieść usunięte wiadomości e-mail .
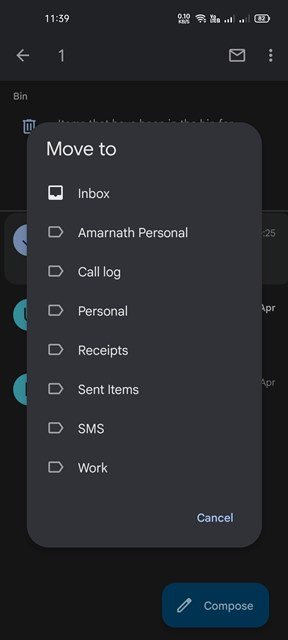
Konfiguracja została zakończona. Jak odzyskać usunięte wiadomości e-mail z aplikacji mobilnej Gmail.
3. Jak odzyskać pocztę Gmail po 30 dniach?
Jak wspomniano powyżej, istnieje 30-dniowe okno na odzyskanie usuniętych wiadomości e-mail. Aby przywrócić usunięte e-maile po 30 dniach, musisz użyć konta administratora Google. Jeśli masz konto administratora, wykonaj następujące czynności:
- Najpierw otwórz przeglądarkę internetową na komputerze i wejdź na admin.google.com. Następnie zaloguj się na swoje konto administratora Google.
- W konsoli administracyjnej kliknij Użytkownicy.
- Teraz wybierz użytkownika, od którego chcesz przywrócić usunięte wiadomości. Po zakończeniu najedź kursorem myszy na użytkownika i wybierz „Więcej opcji”.
- Następnie wybierz zakres danych, z którego chcesz przywrócić e-maile. Po zakończeniu wybierz „Gmail” jako typ danych i kliknij opcję przywracania.
Konfiguracja została zakończona. Był to sposób na przywracanie usuniętych wiadomości za pomocą konsoli administracyjnej Google.
4. Odzyskaj trwale usunięte wiadomości e-mail z Gmaila
Jeśli minęło 30 dni i nie masz dostępu do konsoli administracyjnej Google, możesz odzyskać usunięte e-maile.
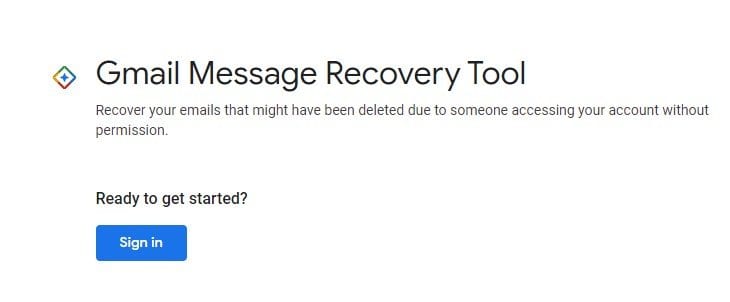
Nawet trwale usunięte e-maile można odzyskać. Jednak proces ten nie działa za każdym razem 30 lub 55 dni temu, powinieneś sprawdzić kroki, aby odzyskać usunięte wiadomości e-mail.
Powyżej przyjrzeliśmy się 4 sposobom odzyskiwania usuniętych wiadomości e-mail z Gmaila.