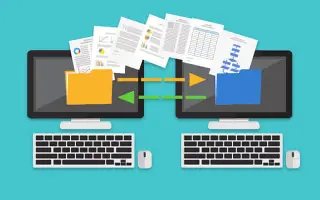Ten artykuł jest przewodnikiem po konfiguracji z kilkoma pomocnymi zrzutami ekranu pokazującymi, jak kopiować pliki z systemu Windows do systemu Linux.
Może być konieczne nauczenie się kopiowania plików z komputera z systemem Windows do systemu Linux. Na początku zmiana może wydawać się trudna, ale gdy przejdziesz przez początkową konfigurację, staniesz się ekspertem.
Kopiowanie plików z jednego programu do drugiego jest stosunkowo proste, ale nadal trzeba się nauczyć, jak to robić poprawnie. Czytaj dalej, aby dowiedzieć się więcej o różnych opcjach przesyłania plików.
Poniżej znajduje się sposób kopiowania plików z systemu Windows do systemu Linux. Przewijaj, aby to sprawdzić.
Jak przenieść pliki z systemu Windows na Linux
Aby przenieść pliki z jednego systemu operacyjnego do drugiego, musisz wybrać metodę, która najlepiej Ci odpowiada. Oto cztery metody do wyboru.
- Korzystanie z zewnętrznej usługi komunikacji sieciowej (SSH lub Secure Shell)
- Korzystanie z protokołu przesyłania plików (FTP)
- Użyj oprogramowania do synchronizacji
- Korzystanie z wirtualnej maszyny Linux
Sprawdź szczegóły każdej metody w poniższych sekcjach.
1. Skopiuj dane z komputera z systemem Windows do systemu Linux za pomocą SSH
Secure Shell (SSH) to specyficzny protokół sieciowy, który zapewnia użytkownikom bezpieczny dostęp do innych urządzeń. Tak więc pierwszym krokiem w tej metodzie jest włączenie SSH na urządzeniu z systemem Linux. Umożliwia to kopiowanie plików z systemu Windows do systemu Linux za pomocą wiersza poleceń.
Jak skonfigurować serwer SSH w systemie Linux
- Musisz otworzyć terminal i zaktualizować system operacyjny.
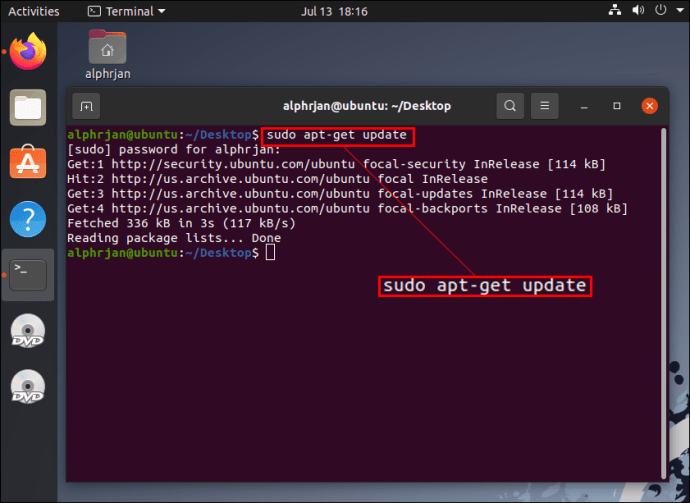
- Zainstaluj serwer SSH za pośrednictwem serwera OpenSSH. Korzystając z tego serwera, możesz wyeliminować wszystkie potencjalne zagrożenia dla swoich danych.
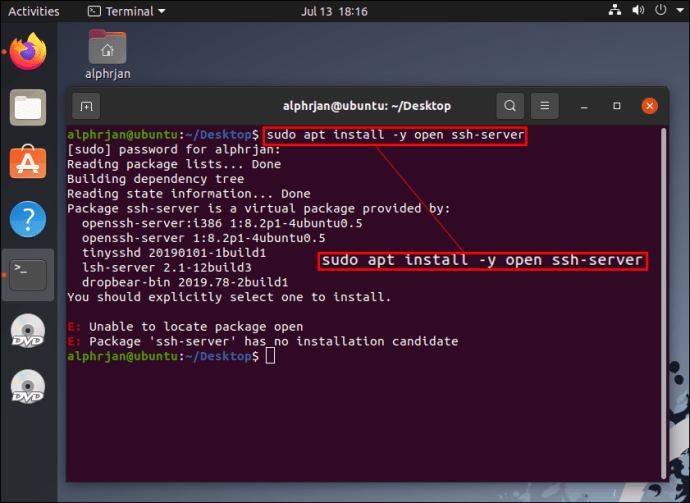
- Czekając na zakończenie instalacji serwera SSH, możesz użyć statusu SSH usługi sudo, aby sprawdzić, czy serwer OpenSSH działa poprawnie.
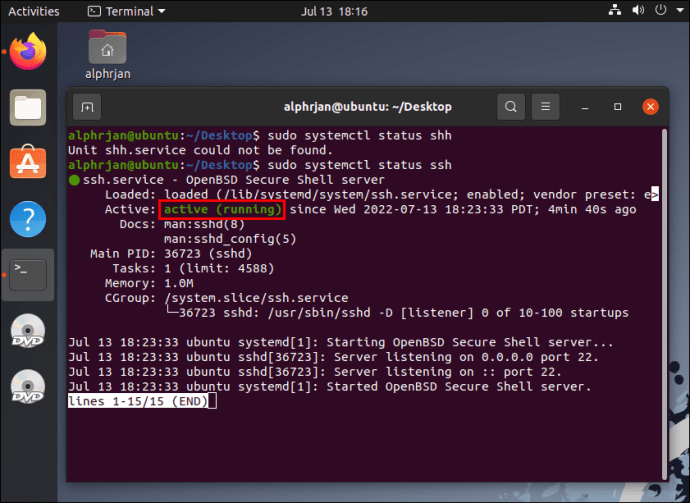
- Zainstaluj klienta SSH, takiego jak PuTTY. Jest to całkowicie darmowa aplikacja do przesyłania plików między różnymi sieciami, ale nie może działać bez narzędzi klienta do bezpiecznego kopiowania PSCP lub PuTTY.
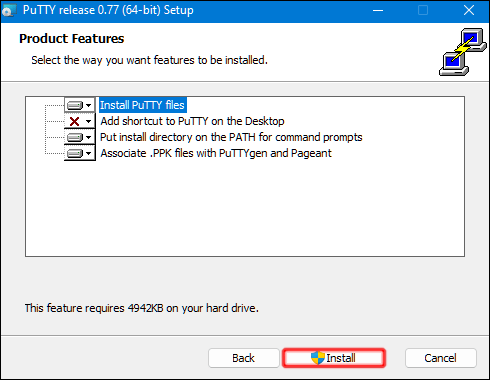
- Pobierz plik pcp.exe i zapisz go na dysku C:\ z systemem Windows.
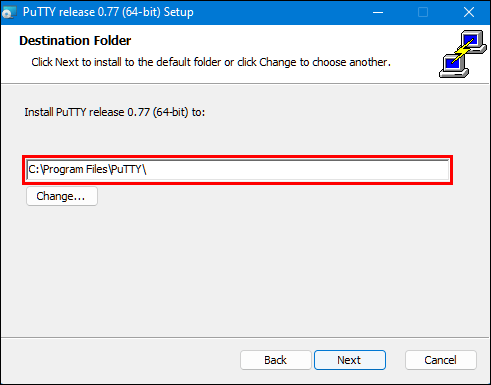
- Używam poniższego kodu do kopiowania plików z Windowsa do Linuksa.
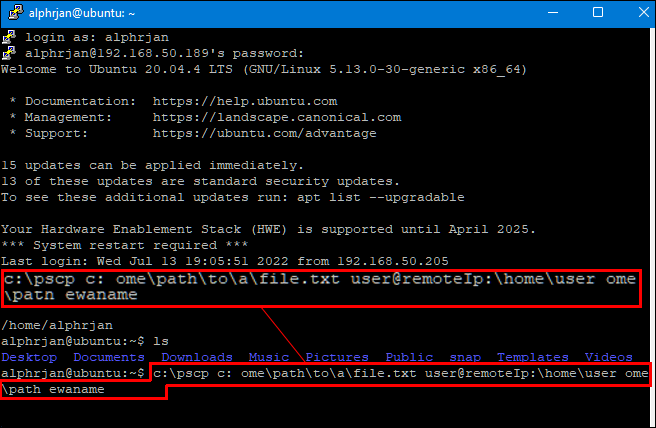
Musisz wprowadzić hasło komputera z systemem Linux przed rozpoczęciem przesyłania plików.
2. Skopiuj dane z komputera z systemem Windows do systemu Linux za pomocą FTP
Protokół przesyłania plików (FTP) to kolejny świetny sposób kopiowania danych z systemu Windows do systemu Linux. Wiele osób może uznać tę metodę za łatwiejszą w zarządzaniu, ponieważ nie trzeba wpisywać poleceń. Sprawdź swój serwer Linux i upewnij się, że działa zgodnie z tym podejściem. Również na FTPBędziesz potrzebować aplikacji takiej jak FileZilla .
- Uruchom aplikację FileZilla.
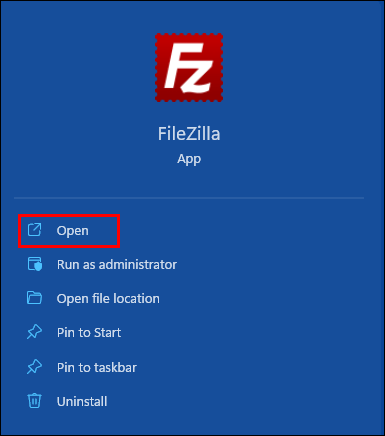
- Otwórz „Menedżera witryny”.
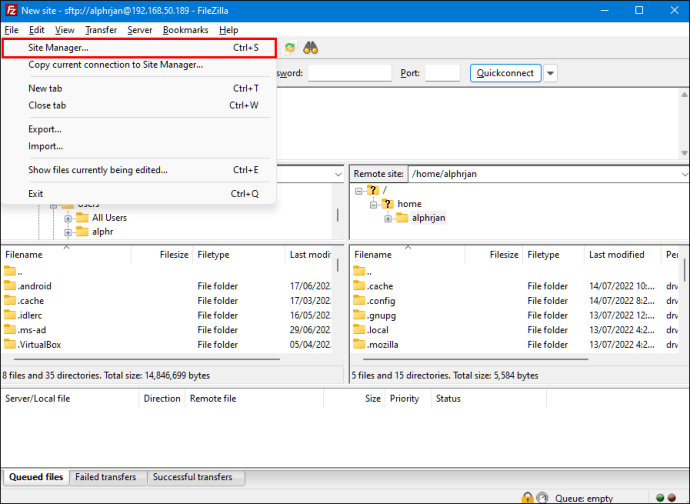
- Utwórz „nową witrynę”.
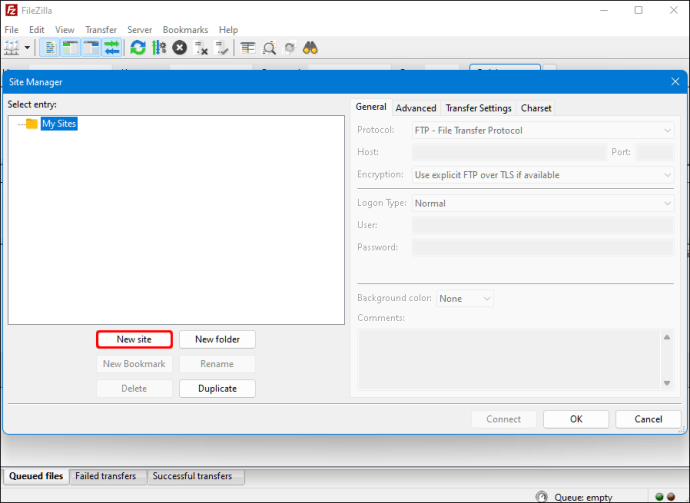
- Zmień na protokół „SFTP”.
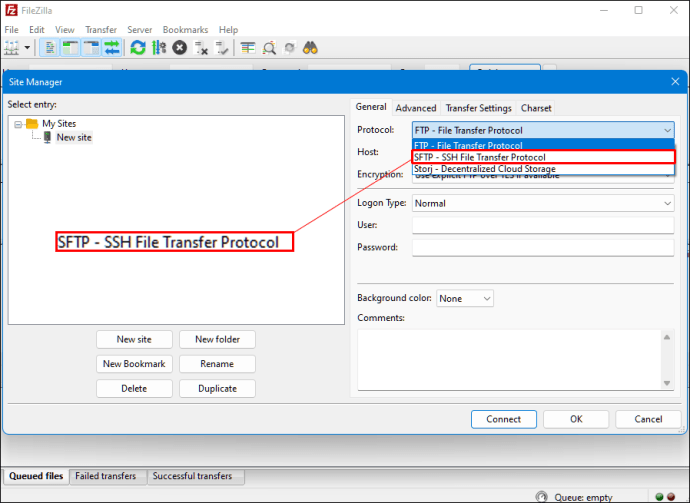
- Wprowadź docelowy adres IP w sekcji „Host”.
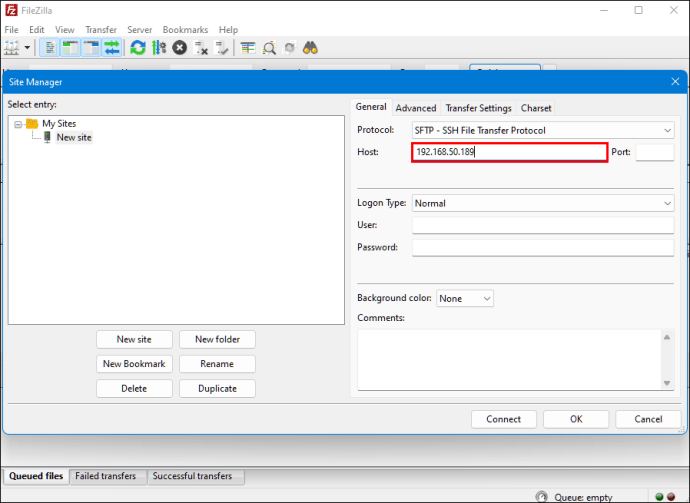
- Dodaj swoją nazwę użytkownika i hasło.
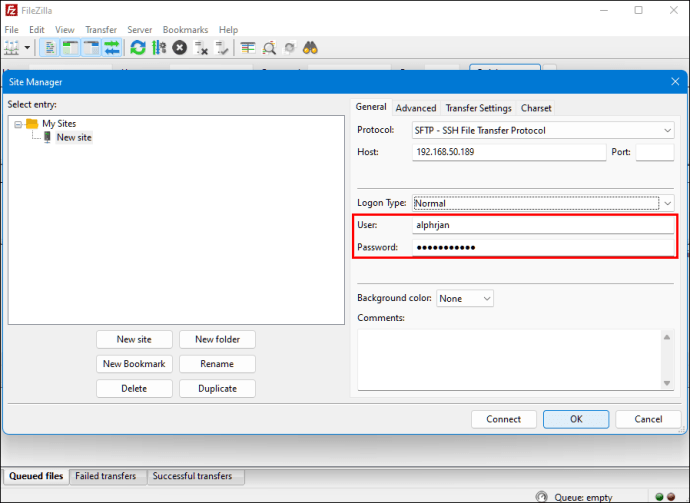
- Przełącz na „Normalny” dla typu „Logowanie”.
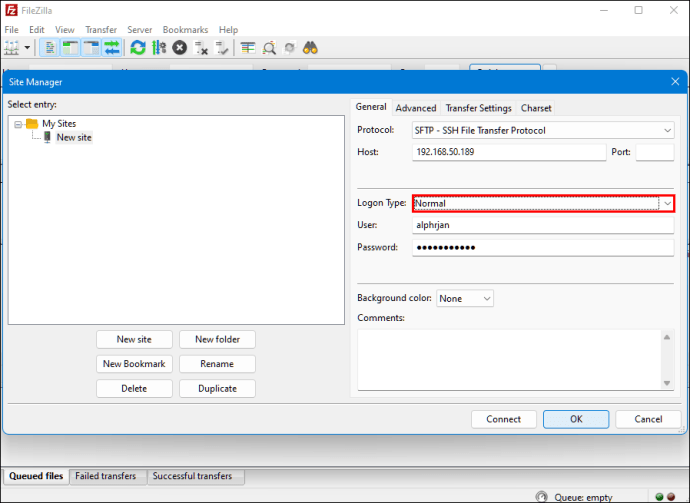
- Naciśnij „Połącz”.
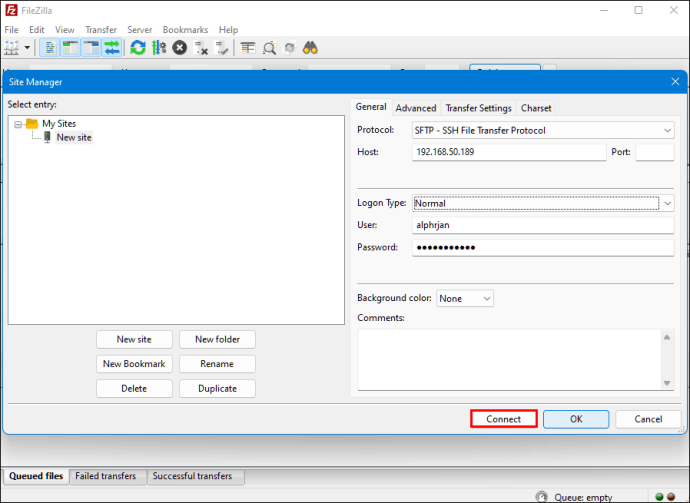
Następnie możesz użyć aplikacji FTP do przenoszenia plików z jednego serwera na drugi.
3. Skopiuj dane z komputera z systemem Windows do systemu Linux za pomocą oprogramowania do synchronizacji
Inną opcją jest użycie programu do synchronizacji plików do kopiowania plików z systemu Windows do systemu Linux. Zazwyczaj programy te zarządzają połączeniem między dwoma urządzeniami lub systemami za pomocą zaszyfrowanych kluczy. Istnieją dwie świetne aplikacje, których możesz użyć do tej metody.
- Resilio Sync – Ta aplikacja oferuje płatną wersję, ale bezpłatna opcja działa.
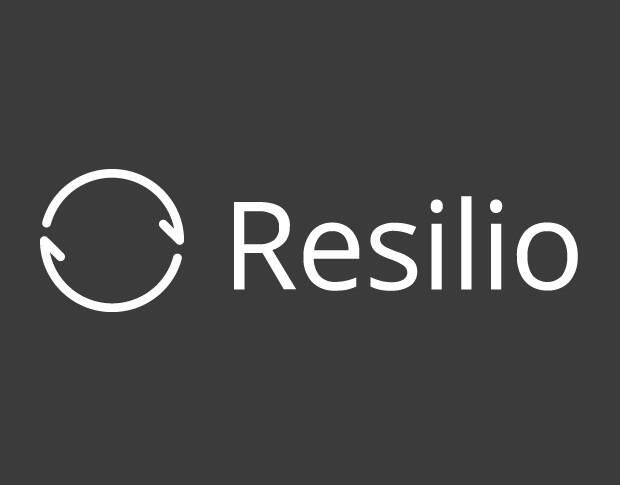
- SyncThing — ta aplikacja zapewnia te same usługi, co poprzednia aplikacja, ale jest w 100% bezpłatna.

Niezależnie od tego, czy wybierzesz pierwszą, czy drugą opcję, działa to w ten sam sposób. Niezbędne klucze można wygenerować, instalując żądaną aplikację w systemie Windows i wybierając folder synchronizacji. Skonfiguruj w systemie Linux, a Twoje dane zaczną się synchronizować między dwoma systemami.
4. Skopiuj dane z komputera z systemem Windows do systemu Linux za pomocą maszyny wirtualnej Linux
Nie potrzebujesz całkowicie oddzielnego komputera do przesyłania danych. Istnieje sposób na skopiowanie plików z systemu Windows do systemu Linux przez uruchomienie maszyny z systemem Windows lub Linux na maszynie wirtualnej. Umożliwi to uruchomienie innego systemu w oknie aplikacji i użycie go jako innego komputera.
Połączenie obu systemów w jeden komputer wymaga pomocy dodatkowego oprogramowania. jednym z najczęstszych jestOracle VM VirtualBox . Platforma umożliwia użytkownikom aktywne korzystanie z wielu systemów operacyjnych w ramach jednego urządzenia.
Jak skonfigurować platformę VirtualBox
- Zainstaluj platformę dodatków gości VirtualBox .
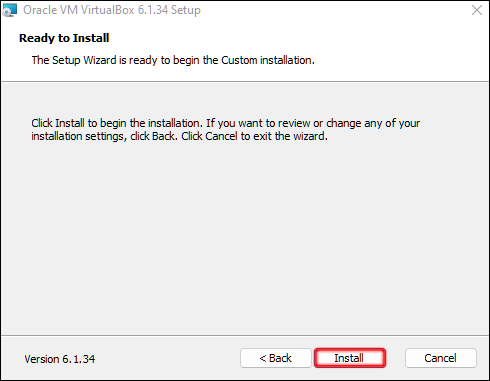
- Kliknij „Start” (ikona zielonej strzałki), a następnie wybierz „Bezgłowy start”.
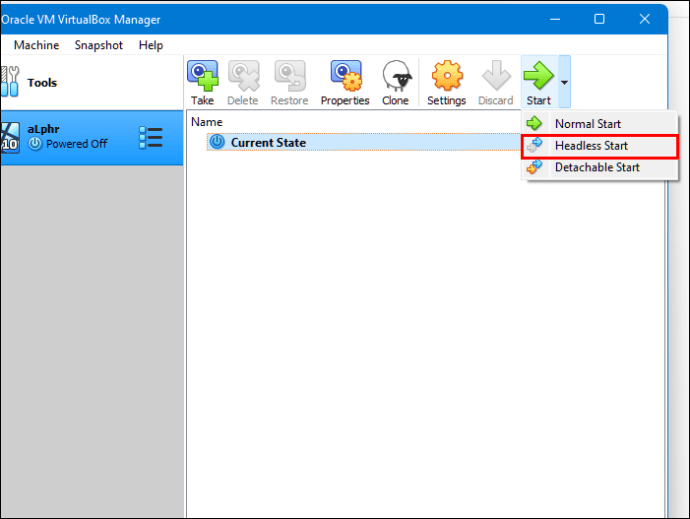
- Znajdź „Foldery udostępnione” w „Ustawieniach”.
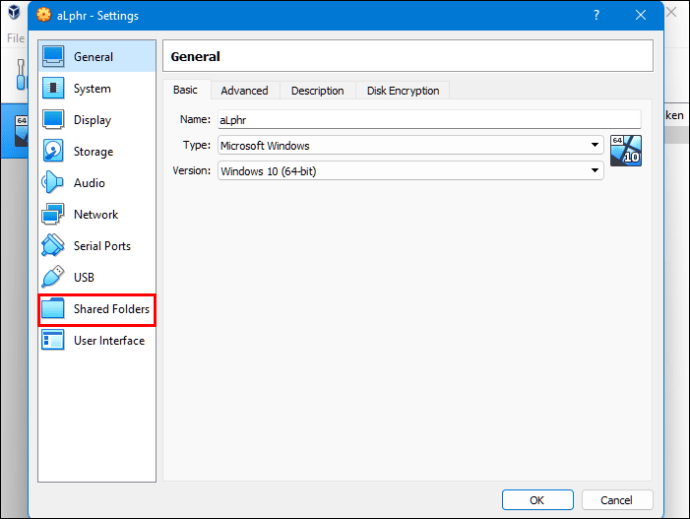
- Wybierz opcję „Foldery komputera”.
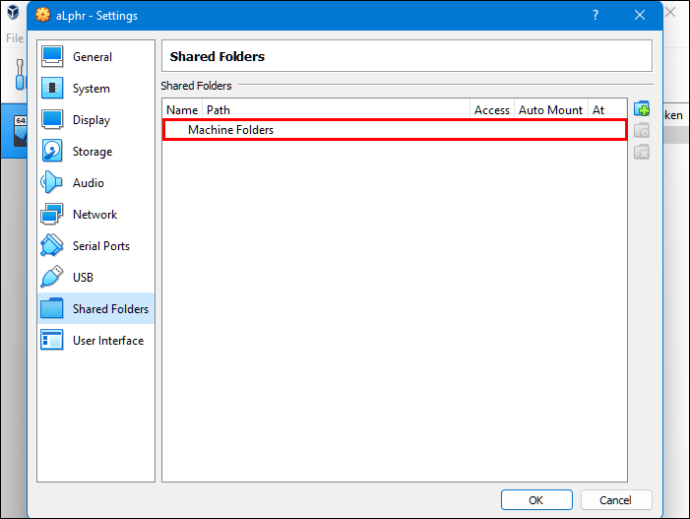
- Kliknij znak „+” w prawym górnym rogu okna, aby dodać folder udostępniony.
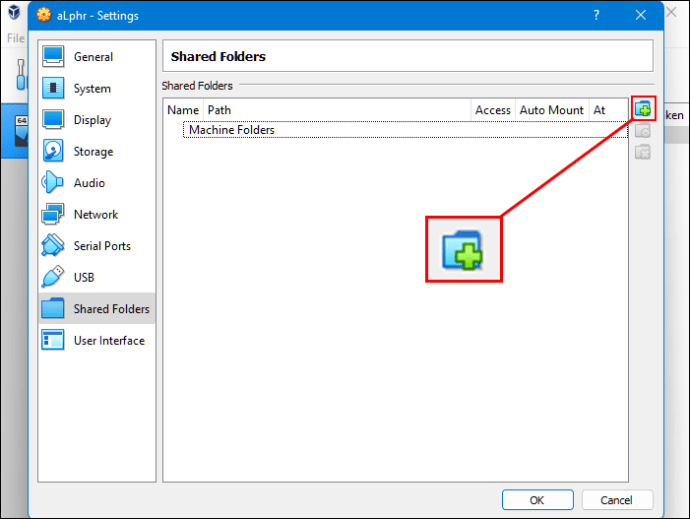
- Wybierz „Ścieżka folderu” w katalogu i nazwie.
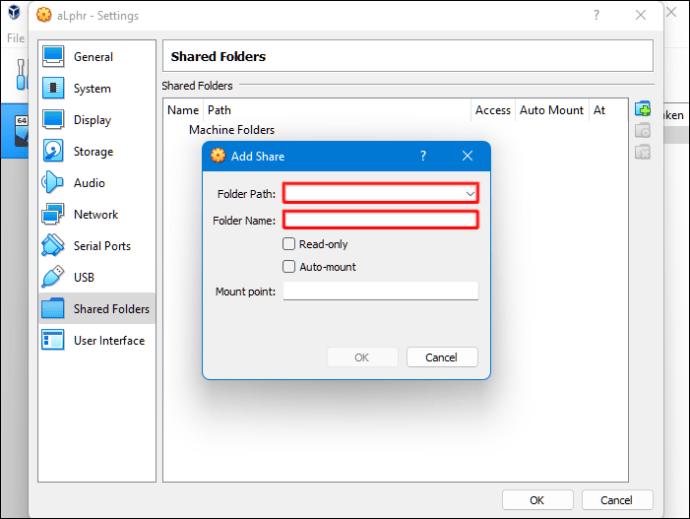
- Upewnij się, że folder udostępniony jest dostępny podczas uruchamiania maszyny wirtualnej. Aby to zrobić, zaznacz pole „automatyczne montowanie” przed potwierdzeniem wyboru.
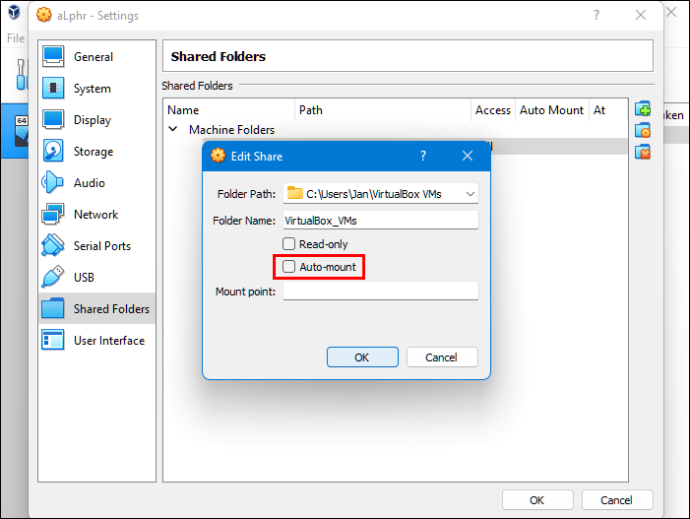
- Kliknij przycisk „OK”.
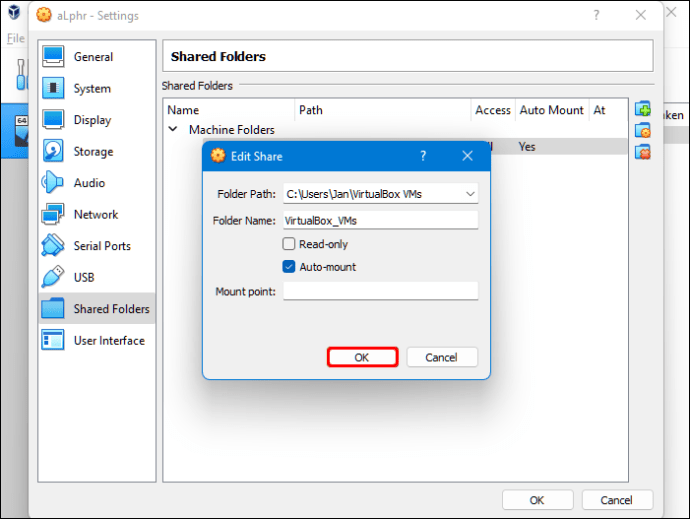
- Uruchom ponownie system „maszyny wirtualnej”, a ustawienia będą gotowe do użycia.
Możesz teraz kopiować pliki między komputerem-hostem (Windows) a systemem gościa (Linux) i na odwrót.
Powyżej widzieliśmy, jak kopiować pliki z systemu Windows do systemu Linux. Mamy nadzieję, że te informacje pomogły Ci znaleźć to, czego potrzebujesz.