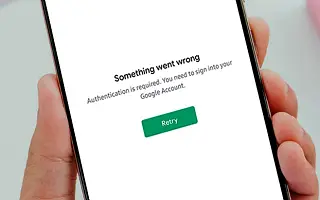Chociaż rzadko, błędy Sklepu Play są znaczące i mogą znacznie utrudnić życie użytkownikom Androida. Niektórzy użytkownicy zgłaszają błąd Wymagane uwierzytelnienie Sklepu Play na Androidzie. Ten błąd pojawia się za każdym razem, gdy otwierasz sklep i próbujesz pobrać lub zaktualizować aplikację. Jeśli nie masz konta Google, Sklep Google Play nie będzie działać, więc pojawi się błąd. Z drugiej strony użytkownicy, którzy zgłosili problem, jak zwykle logowali się na swoje konto Google.
Jeśli otrzymujesz ten błąd i nie wiesz, co zrobić, sprawdź poniższe kroki, aby natychmiast go naprawić.
Poniżej przedstawiamy, jak naprawić błąd dotyczący wymaganego uwierzytelniania Sklepu Google Play. Przewijaj, aby to sprawdzić.
Napraw problemy z uwierzytelnianiem w Sklepie Play
Zacznijmy od ponownego uruchomienia Androida. Oczywiście upewnij się, że dodałeś swoje konto Google do Androida. Bez niego większość usług Google w ogóle nie będzie działać. Wyłącz także VPN i serwery proxy i upewnij się, że urządzenie jest połączone ze stabilną siecią Wi-Fi lub komórkową siecią danych.
Jeśli to nie zadziała, wyczyść lokalne dane ze Sklepu Play lub odinstaluj aktualizację. Dotyczy to również usług towarzyszących. Na koniec, jeśli nic nie działa, zalecamy zresetowanie urządzenia do ustawień fabrycznych.
1. Wyczyść lokalne dane ze Sklepu Play i powiązanych usług
Pierwszą rzeczą do zrobienia jest wyczyszczenie lokalnych danych ze Sklepu Play i kilku powiązanych usług, które działają w tle i wpływają na ogólne wrażenia z Androida. Powinno to ponownie uruchomić aplikację i natychmiast rozwiązać problem z uwierzytelnianiem, zakładając, że masz skonfigurowane konto Google na Androidzie.
Oto jak usunąć dane lokalne z usług Google:
- Otwórz Ustawienia .
- Kliknij Aplikacje .
- Rozwiń wszystkie aplikacje.
- Dotknij menu z trzema kropkami i wybierz Pokaż procesy systemowe .
- Otwórz Sklep Play i wybierz Pamięć.
- Wyczyść dane .
- Zrób to samo dla Usług Google Play (Pamięć > Zarządzanie danymi > Wyczyść wszystkie dane) i Google Services Framework .
- Uruchom ponownie Androida i zobacz poprawę.
2. Odinstaluj aktualizacje ze Sklepu Play i powiązanych usług
Jeśli poprzednie kroki nie powiodły się i nadal pojawia się błąd Wymagana autoryzacja Sklepu Play, zalecamy odinstalowanie aktualizacji z wyżej wymienionych usług Google. To powinno rozwiązać problem.
Jeśli nie masz pewności, jak odinstalować aktualizacje ze Sklepu Play, Usług Google Play i Google Services Framework, postępuj zgodnie z tymi instrukcjami.
- Wybierz Ustawienia > Aplikacje > Wszystkie aplikacje . Zaznacz opcję Pokaż procesy systemowe .
- Otwórz Sklep Play i dotknij menu z trzema kropkami .
- Kliknij Usuń aktualizacje .
- Sprawdź w Google Play Services i Google Services Framework i zrób to samo.
- Uruchom ponownie urządzenie i zobacz poprawę.
3. Usuń, dodaj i ponownie zsynchronizuj swoje konto Google
Możesz także rozwiązać problem, po prostu usuwając konto Google, dodając je z powrotem, a następnie ponownie synchronizując. To zwykle działa i powinno działać również tutaj. W szczególności problem jest prawidłowy, ponieważ wskazuje na problem z kontem Google lub Sklep Play nie może uzyskać dostępu do danych konta Google.
Jeśli nie wiesz, jak usunąć swoje konto Google z Androida, wykonaj następujące czynności:
- Otwórz Ustawienia .
- Wybierz Konto .
- Wybierz Google .
- Usuń konto .
- Uruchom ponownie urządzenie i ponownie dodaj swoje konto. Jeśli podczas logowania zostanie wyświetlony monit o przywrócenie danych, nie trzeba przywracać aplikacji.
- Wróć do Ustawienia > Konta > Google i wybierz Konta.
- Stuknij opcję Synchronizuj, a następnie ponownie otwórz Sklep Play.
Jeśli nadal pojawia się błąd, zalecamy przywrócenie ustawień fabrycznych.
4. Wykonaj reset do ustawień fabrycznych
Resetowanie do ustawień fabrycznych to ostatnia rzecz, jaką ktokolwiek chce zrobić, ale należy to rozważyć, jeśli istotne funkcje systemu zostaną zakłócone. Najważniejszą rzeczą jest wykonanie kopii zapasowej wszystkiego przed wykonaniem resetu.
Oto jak zresetować Androida w kilku prostych krokach.
- Utwórz kopię zapasową danych w pamięci wewnętrznej (zdjęcia można zapisywać w Zdjęciach Google, inne nośniki można zapisywać w pamięci zewnętrznej lub komputerze).
- Wybierz Ustawienia > Zarządzanie ogólne > Resetuj .
- Kliknij Resetuj .
- Postępuj zgodnie z instrukcjami, aby zresetować urządzenie do wartości fabrycznych.
- Po ponownym uruchomieniu Androida zwykle dobrym pomysłem jest dodanie i przywrócenie konta Google. Jednak w tym przypadku nie zaleca się przywracania czegokolwiek po dodaniu konta Google.
Powyżej przyjrzeliśmy się, jak naprawić błąd błędu wymaganego uwierzytelniania Sklepu Google Play. Mamy nadzieję, że te informacje pomogły Ci znaleźć to, czego potrzebujesz.