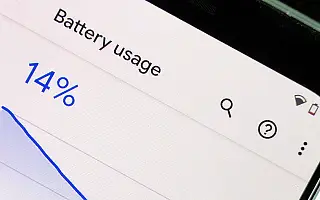Żywotność baterii to jedna z najważniejszych cech na współczesnym rynku smartfonów. Aby w pełni wykorzystać większą baterię, użytkownicy potrzebują lepszego wglądu w aspekty oprogramowania, optymalizacje i zużycie baterii przez aplikację. Dlatego każda skórka na Androida zawiera szczegółowe statystyki baterii.
Jednak niektórzy użytkownicy zgłaszają, że dane o zużyciu baterii nie są dostępne. To powiedziawszy, wydaje się, że statystyki baterii, wykorzystanie przez aplikację, wykresy i szacowany czas przestały się aktualizować z jakiegoś powodu.
Poniżej udostępniam, jak naprawić dane o zużyciu baterii niedostępne na Androidzie. Przewijaj, aby to sprawdzić.
Dlaczego moje dane o zużyciu baterii nie są wyświetlane w systemie Android?
Jeśli dane o zużyciu baterii nie wyświetlają się w Androidzie, należy podejrzewać kilka rzeczy:
- Aktualizacja systemu zepsuła funkcjonalność i można ją naprawić, resetując usługi Device Health Services.
- Istnieje błąd w innej istotnej usłudze systemowej, która ma tendencję do wykorzystywania danych o zużyciu baterii.
- Nowsza wersja Androida powoduje konflikt ze starszą wersją. Zalecane jest przywrócenie ustawień fabrycznych.
Istnieje kilka rozwiązań tego problemu, więc sprawdź je poniżej.
1. Uruchom ponownie urządzenie
W szczególności odświeżenie wbudowanych usług systemowych czasami wymaga ponownego uruchomienia urządzenia. W takim przypadku zresetuj usługę Device Health, która śledzi zużycie baterii i wyświetla wykresy oraz szczegółowe wartości procentowe zużycia.
Jeśli ponowne uruchomienie nie zadziała, następny krok najprawdopodobniej rozwiąże napotkany problem.
2. Wyczyść dane z usług kondycji urządzeń
Niektórzy znający się na rzeczy użytkownicy znaleźli rozwiązanie problemu ze statystykami zużycia baterii. Sugerują, że wyczyszczenie danych z usług Device Health Services całkowicie rozwiąże problem i uzyska ogólne statystyki zużycia baterii po następnym ładowaniu.
Użytkownicy Samsung powinni również usunąć dane z usługi Samsung Device Health Manager. Następnie uruchom ponownie urządzenie i naładuj je, a pokaże wszystkie odczyty jak poprzednio.
Oto, co musisz zrobić:
- Otwórz Ustawienia .
- Wybierz Aplikacje .
- Dotknij menu z trzema kropkami lub menu rozwijanego Moje aplikacje i wybierz Pokaż aplikacje systemowe .
- Znajdź Usługi kondycji urządzeń i otwórz aplikację.
- Wybierz Pamięć .
- Dotknij Wyczyść dane lub Zarządzaj pamięcią > Usuń wszystkie dane .
- Zrób to samo dla Samsung Device Health Manager .
- Uruchom ponownie urządzenie i zobacz poprawę. Zwykle urządzenie zacznie pokazywać zużycie baterii przy następnym pełnym naładowaniu.
3. Odinstaluj aktualizacje z usług Device Health Services
Jeśli nie masz wystarczającej ilości danych do czyszczenia, zawsze możesz odinstalować aktualizację z wadliwej usługi systemowej. W takim przypadku należy odinstalować aktualizację z usług Device Health Services i przywrócić wartości fabryczne.
Oto jak odinstalować aktualizacje z usług Device Health Services:
- Ponownie przejdź do Ustawienia > Aplikacje i włącz opcję Pokaż aplikacje systemowe .
- Otwórz usługę kondycji urządzenia .
- Dotknij menu z trzema kropkami i wybierz opcję Odinstaluj aktualizacje .
- Sprawdź swoje urządzenie i uruchom ponownie.
Jeśli dane o zużyciu baterii nie są dostępne po wykonaniu poprzednich kroków, spróbuj zaktualizować oprogramowanie układowe.
4. Zaktualizuj oprogramowanie
Wydaje się, że problem wystąpił po aktualizacji systemu dla użytkowników Samsunga i nie jest nieoczekiwane, że firma Samsung rozwiązała ten problem z biegiem czasu. Dlatego ważne jest, aby urządzenie było aktualne, aby zapewnić optymalną wydajność i wolne od błędów działanie. Aktualizacje są zwykle zarządzane automatycznie, ale można również sprawdzić dostępność aktualizacji i zainstalować je ręcznie.
Oto jak sprawdzić dostępność aktualizacji na urządzeniu Samsung.
- Otwórz Ustawienia .
- Kliknij Aktualizacja oprogramowania .
- Wybierz Pobierz i zainstaluj .
- Pobierz i zainstaluj aktualizacje, jeśli są dostępne .
5. Zresetuj urządzenie do ustawień fabrycznych
Ostatecznie, jeśli nic nie działa, możesz ponownie skalibrować baterię lub przywrócić ustawienia fabryczne. Zawsze zaleca się przywrócenie ustawień fabrycznych po dużej aktualizacji Androida.
Może to być czasochłonne, zwłaszcza jeśli masz wiele rzeczy do ponownego skonfigurowania i wiele aplikacji z opcjami logowania.
Powyżej przyjrzeliśmy się, jak naprawić dane o zużyciu baterii niedostępne w systemie Android. Mamy nadzieję, że te informacje pomogły Ci rozwiązać problem.