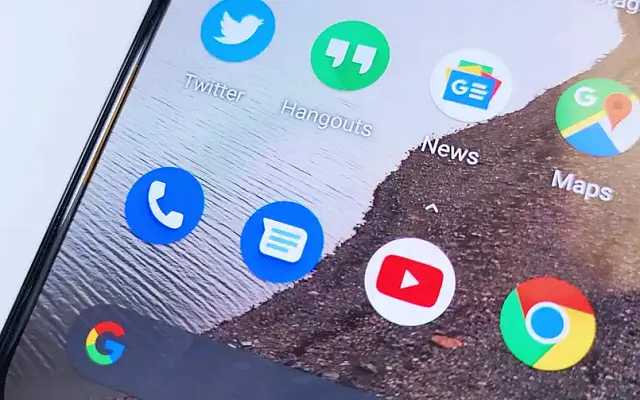Niektórzy użytkownicy Androida zgłaszają, że Dodaj do ekranu głównego nie działa, ponieważ nie można tworzyć skrótów do ekranu głównego w Chrome, Firefox lub innych przeglądarkach na Androida.
Poniżej przedstawiamy, jak rozwiązać problem braku możliwości tworzenia skrótów do ekranu głównego w systemie Android. Kontynuuj przewijanie, aby się dowiedzieć.
Dlaczego funkcja Dodaj do ekranu głównego nie wyświetla się na Androidzie?
Jeśli nie widzisz opcji Dodaj do ekranu głównego, spróbuj ponownie uruchomić urządzenie, zaktualizować Chrome (lub inną przeglądarkę), sprawdź uprawnienia przeglądarki i wyczyść pamięć podręczną. Upewnij się również, że nie zablokowałeś ekranu głównego, aby zapobiec zmianom układu.
Mamy kilka rozwiązań do polecenia, sprawdź je poniżej.
1. Uruchom ponownie urządzenie
Zacznijmy od nowa Pierwsza rzecz do zrobienia, gdy tak się stanie. W przypadku niektórych użytkowników problem został całkowicie rozwiązany, podczas gdy inni twierdzili, że muszą ponownie uruchomić urządzenie, ponieważ problem pojawił się ponownie po pewnym czasie. Wiemy, że nie jest to idealne rozwiązanie, ale jest to sposób na złagodzenie problemu.
Upewnij się również, że Twoja przeglądarka i oprogramowanie układowe urządzenia są aktualne. Sprawdź dostępność aktualizacji aplikacji w Sklepie Play lub aktualizacji systemu, wybierając Ustawienia > System > Aktualizacja oprogramowania.
2. Wyczyść pamięć podręczną w przeglądarce
Kolejnym rozsądnym krokiem jest wyczyszczenie pamięci podręcznej przeglądarki. Według doniesień problem dotyczy przede wszystkim użytkowników przeglądarki Chrome, ale wygląda na to, że funkcja Dodaj do ekranu głównego nie działa również w przeglądarkach Firefox, Opera i innych. Wyczyszczenie pamięci podręcznej to pierwszy krok, ale jeśli to się nie powiedzie, możesz wyczyścić wszystkie dane lokalne i zobaczyć ulepszenia.
Oto jak wyczyścić pamięć podręczną w dotkniętych przeglądarkach na Androidzie.
- Otwórz Ustawienia .
- Stuknij Aplikacje
- Wybierz Wszystkie aplikacje .
- Otwórz przeglądarkę z listy dostępnych aplikacji .
- Stuknij Pamięć
- Stuknij Wyczyść pamięć podręczną .
3. Wyczyść dane z przeglądarki i sprawdź uprawnienia
Jeśli nadal nie możesz dodać skrótów do ekranu głównego w przeglądarce, możesz spróbować zresetować przeglądarkę, usuwając dane i sprawdzając uprawnienia. Niektórzy użytkownicy sugerują, że przyznanie domyślnego dostępu do repozytorium programu uruchamiającego rozwiązuje problem. Jednak nie możemy być pewni, że będzie to działać dla wszystkich.
Oto, co musisz zrobić:
- Jeszcze raz przejdź do Ustawienia> Aplikacje i otwórz przeglądarkę, która ma problem z dodaniem skrótów do ekranu głównego.
- Stuknij Pamięć
- Stuknij Wyczyść dane lub Zarządzaj pamięcią > Wyczyść wszystkie dane .
- Po wyświetleniu monitu potwierdź komunikat i uruchom ponownie urządzenie .
- Teraz wróć do Ustawienia > Aplikacje .
- Ponownie otwórz przeglądarkę i wybierz Uprawnienia . Upewnij się , że przyznano wszystkie uprawnienia .
- Wróć do listy Wszystkie aplikacje i otwórz domyślny program uruchamiający . Może to być program uruchamiający Pixel, program One UI Home, program uruchamiający MIUI itp. Każdy OEM ma swój własny program uruchamiający.
- Kliknij Uprawnienia i nadaj uprawnienia do repozytorium .
- Sprawdź nasze ulepszenia.
Jeśli używasz programu uruchamiającego innej firmy, takiego jak Nova Launcher, musisz przyznać wszystkie uprawnienia.
4. Sprawdź domyślne ustawienia programu uruchamiającego
Każdy program uruchamiający Androida ma jedną opcję, która jest tutaj bardzo ważna. Nazywa się „Zablokuj układ ekranu głównego”, chociaż dokładna nazwa może się różnić. Ta opcja blokuje ikony, widżety i foldery znajdujące się aktualnie na ekranie głównym, więc nie można zmienić ich układu. Musisz wyłączyć tę opcję, aby opcja Dodaj do ekranu głównego działała.
Oto jak wyłączyć blokadę ekranu głównego w systemie Android.
- Naciśnij i przytrzymaj ekran główny (lub użyj gestu uszczypnięcia) , aż pojawi się menu edycji ekranu głównego .
- Stuknij Ustawienia .
- Wyłącz opcję Zablokuj układ ekranu głównego .
5. Odinstaluj aktualizacje przeglądarki
Na koniec możesz spróbować odinstalować aktualizacje z Chrome, ponownie zainstalować aplikacje, takie jak Firefox, Opera, przeglądarka DuckDuck Go lub cokolwiek, czego używasz jako przeglądarki na Androida. Nowy start powinien rozwiązać problem.
Aby to zrobić, przejdź do Sklepu Play i otwórz aplikację przeglądarki. Możesz go wyszukać lub znaleźć na liście aplikacji. Rozwiń Aplikacje i stuknij Odinstaluj. Uruchom ponownie urządzenie i wróć do ekranu aplikacji w Sklepie Play, aby zainstalować lub zaktualizować aplikację.
Przyjrzeliśmy się więc, jak rozwiązać problem braku możliwości tworzenia skrótów do ekranu głównego w systemie Android. Mamy nadzieję, że te informacje pomogły Ci rozwiązać problem.