Interfejs użytkownika Samsung One zawiera wiele przydatnych funkcji, ale to, czy z nich skorzystasz, zależy od Ciebie. Na przykład Samsung Pass to solidny menedżer haseł, który jest dostarczany ze skórką Androida, która domyślnie obsługuje uwierzytelnianie biometryczne. Niektórzy użytkownicy to uwielbiają, a niektórzy wolą alternatywy. Jednak niektórzy użytkownicy, którzy chcą z niego korzystać, napotykają problemy. Dla niektórych Samsung Pass w ogóle nie działa na telefonach Samsung, a dla innych nie aktualizuje zapisanych haseł.
Poniżej udostępniamy, jak naprawić problem z niedziałającym Samsung Pass. Kontynuuj przewijanie, aby się dowiedzieć.
Samsung Pass, który nie wymaga zapisywania haseł
Jeśli usługa Samsung Pass w ogóle nie działa lub nie aktualizuje zapisanych haseł, może to mieć jedną z następujących przyczyn:
- Jest to tymczasowy błąd, który powinien zniknąć po wyczyszczeniu pamięci podręcznej w aplikacji.
- Błąd Wi-Fi podczas resetowania można naprawić, wyłączając Wi-Fi i włączając go ponownie, gdy będziesz gotowy do korzystania z Samsung Pass.
- Dane lokalne są uszkodzone. Najlepszym rozwiązaniem jest wyczyszczenie danych lokalnych. Alternatywnie możesz odinstalować aktualizację Samsung Pass.
1. Najpierw wyczyść pamięć podręczną Samsung Pass
Pierwszą rzeczą, którą musisz zrobić, to wyczyścić pamięć podręczną Samsung Pass. Ogólnie rzecz biorąc, jeśli masz problemy z aplikacją, dobrym pomysłem jest całkowite wyczyszczenie wszystkich danych. W większości przypadków nie usunie to niczego. Jeśli jednak natychmiast usuniesz dane Samsung Pass, wszystkie zapisane hasła, metody płatności itp. zostaną utracone, więc konieczna będzie ich ponowna synchronizacja.
Spróbuj więc z pamięcią podręczną, a jeśli to się nie powiedzie, wyczyść wszystkie lokalne dane z Samsung Pass i spróbuj ponownie. Oto jak wyczyścić pamięć podręczną w Samsung Pass.
- Otwórz Ustawienia .
- Stuknij Aplikacje .
- Wybierz Samsung Pass z listy dostępnych aplikacji .
- Stuknij Pamięć
- Wyczyść pamięć podręczną i zobacz ulepszenia.
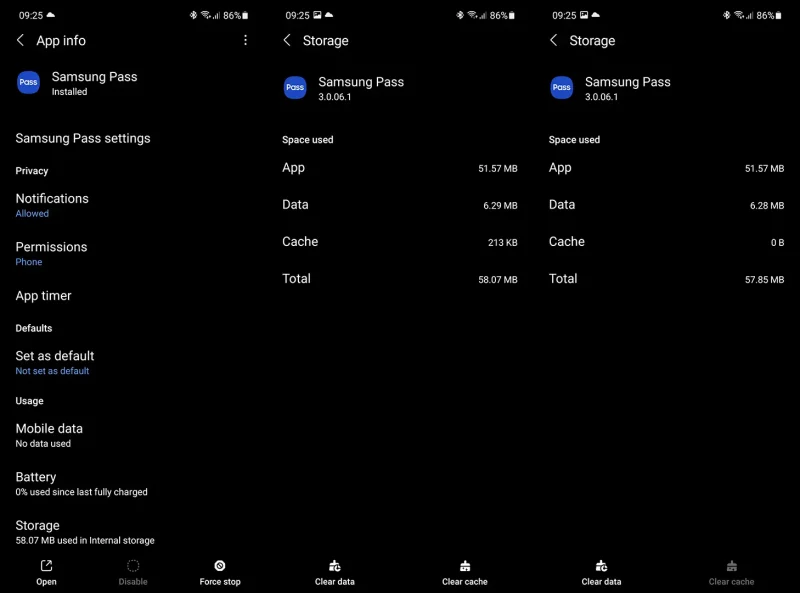
2. Wyczyść dane lokalne z Samsung Pass
Jeśli nadal masz problem z Samsung Pass, wyczyść dane lokalne i zresetuj aplikację w ten sposób. Jak już wspomniano, należy pamiętać, że spowoduje to usunięcie wszystkich zapisanych elementów Samsung Pass dla aplikacji, stron internetowych i metod płatności. Na szczęście możesz przywrócić dane Samsung Pass, synchronizując je z kontem Samsung.
Alternatywnie możesz wyeksportować dane do telefonu i zaimportować je później. Wolę opcję chmury, ponieważ jest bardziej płynna, ale wybór należy do Ciebie.
Oto jak wykonać kopię zapasową danych i później ponownie zsynchronizować.
- Otwórz Samsung Pass .
- Stuknij menu z trzema kropkami i otwórz Ustawienia .
- Otwórz Konta i synchronizację i upewnij się, że opcja Synchronizuj z Samsung Cloud jest włączona .
- Stuknij Synchronizuj z Samsung Cloud , a następnie stuknij Synchronizuj teraz .
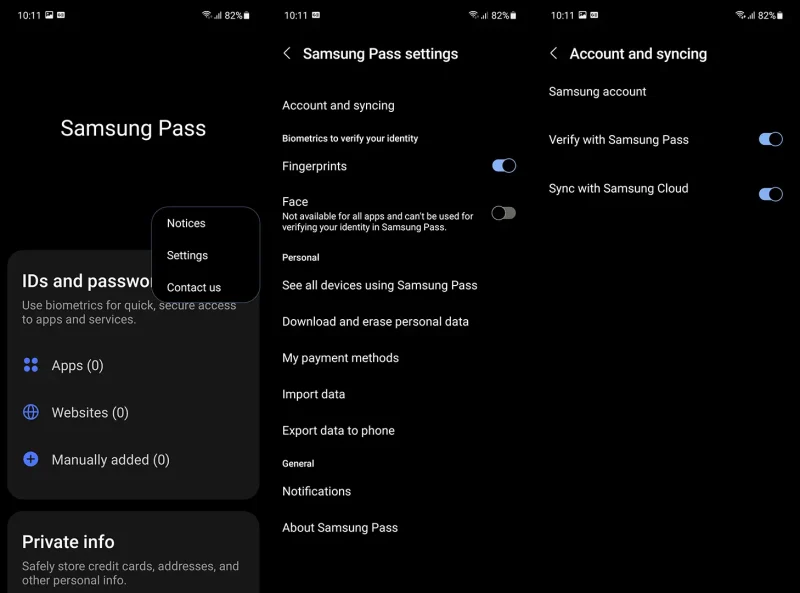
Następnie możesz usunąć dane, postępując zgodnie z tymi instrukcjami.
- Otwórz Ustawienia .
- Stuknij Aplikacje .
- Wybierz Samsung Pass .
- Stuknij Pamięć
- Wyczyść swoje dane i uruchom ponownie urządzenie.
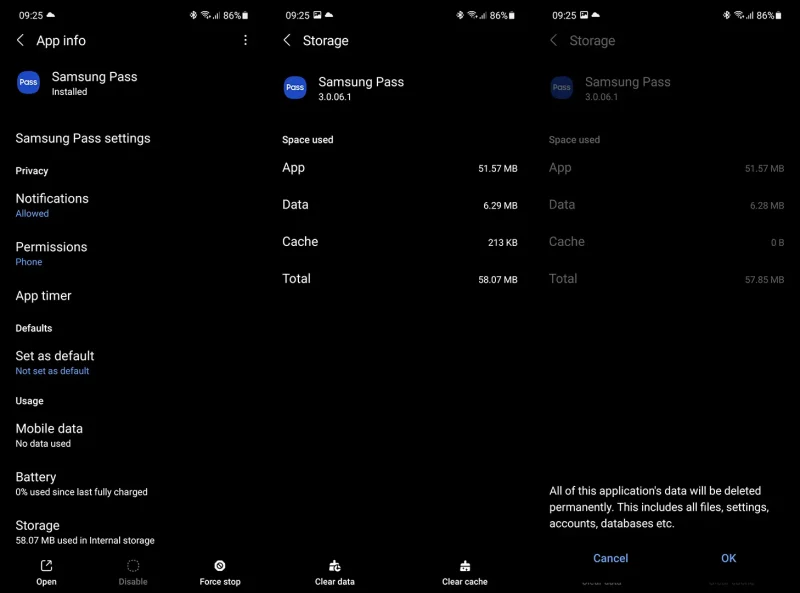
- Następnie otwórz Samsung Pass i skonfiguruj go ponownie. Po chwili wszystkie poświadczenia powinny zostać ponownie zsynchronizowane.
Jeśli Samsung Pass nadal nie działa, wykonaj te czynności.
3. Odinstaluj aktualizacje z aplikacji
Trzecią rzeczą, którą możesz wypróbować, jest przywrócenie aplikacji do ustawień fabrycznych. Istnieje niewielka szansa, że niedawna aktualizacja powoduje problem i tutaj mogą się przydać te kroki rozwiązywania problemów. Oczywiście będzie to wymagało zresetowania wszystkiego i ponownej synchronizacji poświadczeń.
Oto jak odinstalować aktualizacje z Samsung Pass.
- Jeszcze raz przejdź do Ustawienia > Aplikacje > Samsung Pass .
- Stamtąd dotknij menu z trzema kropkami i dotknij opcji Odinstaluj aktualizacje .
- Sprawdź Samsung Pass i otwórz go, aby zobaczyć ulepszenia.
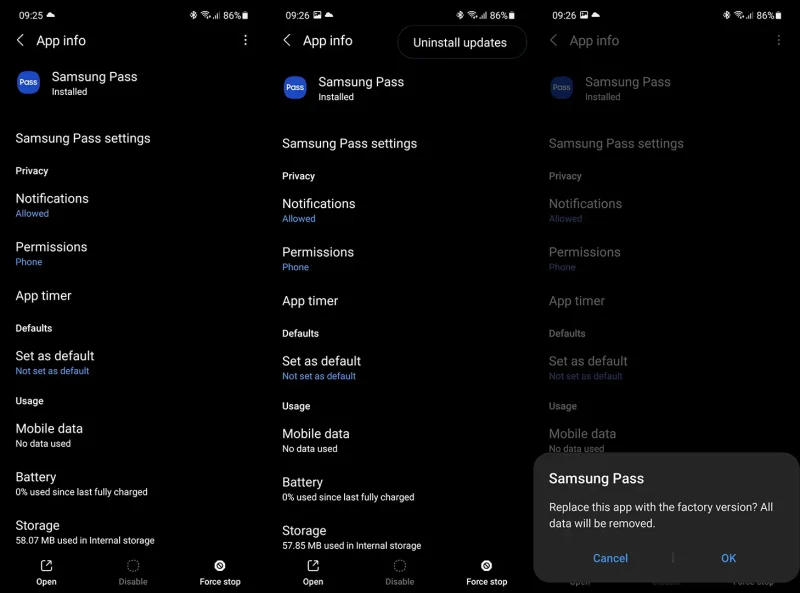
4. Wyłącz Wi-Fi podczas resetowania do ustawień fabrycznych
Niektórzy użytkownicy sugerowali wyłączenie Wi-Fi podczas konfigurowania Samsung Pass, co z jakiegoś powodu całkowicie rozwiązało problem. Możesz spróbować i skonfigurować Samsung Pass bez Wi-Fi.
Według doniesień możesz później bez problemów korzystać z Samsung Pass przez Wi-Fi, co jest zalecane tylko podczas wstępnej procedury konfiguracji.
5. Aktualizacja oprogramowania układowego
Na koniec zalecamy aktualizowanie urządzenia. Samsung poprawił swoje podejście do oprogramowania w ostatnich latach, więc oczekuje się, że aktualizacje naprawią błędy w aplikacjach systemowych. Możesz także sprawdzić dostępność aktualizacji Samsung Pass w Galaxy Store.
Oto jak ręcznie sprawdzić dostępność aktualizacji na urządzeniu Samsung.
- Otwórz Ustawienia .
- Stuknij Aktualizacja oprogramowania .
- Stuknij Pobierz i zainstaluj .
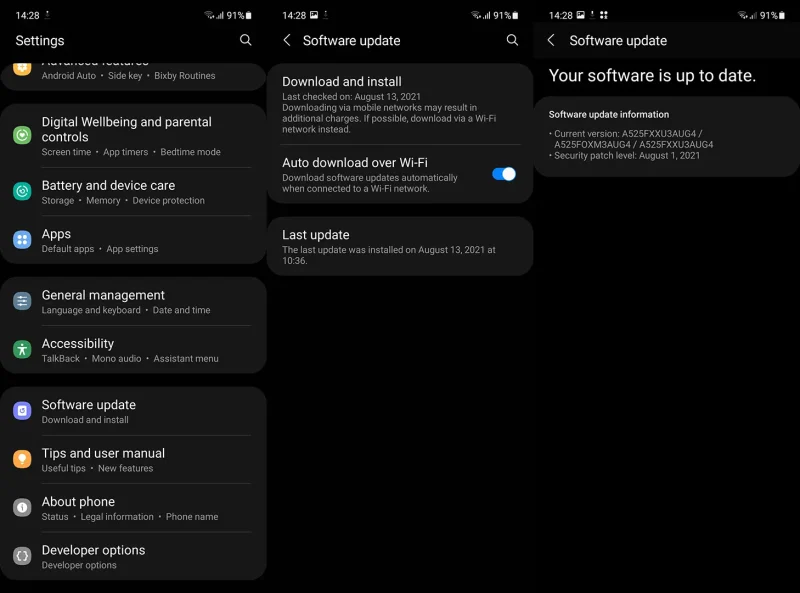
- Zainstaluj aktualizacje, jeśli są dostępne .
Oto jak zaktualizować aplikację Samsung Pass.
- Otwórz sklep Galaxy .
- Stuknij menu hamburgera w prawym dolnym rogu .
- Otwórz aktualizację .
- Zaktualizuj wszystkie aplikacje .
Przyjrzeliśmy się, jak naprawić Samsung Pass, który nie działa w ten sposób. Mamy nadzieję, że te informacje pomogły Ci rozwiązać problem.













