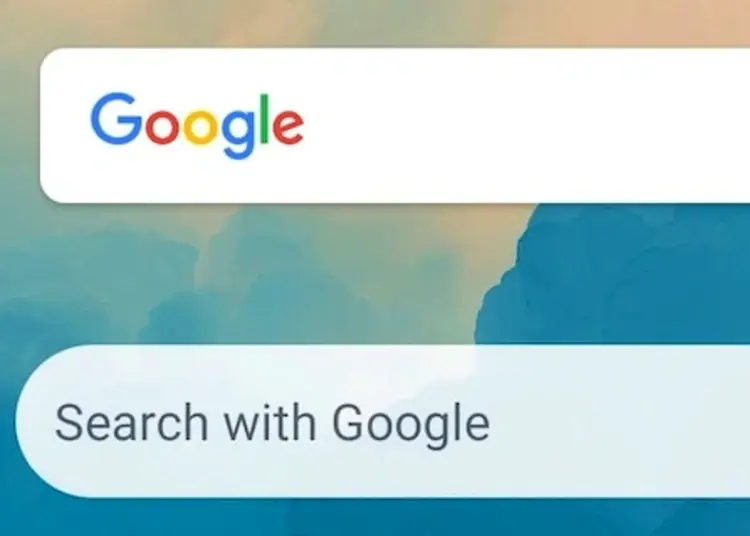Widżet ekranu głównego wyszukiwarki Google to prawdopodobnie najszybszy sposób na znalezienie czegoś bez otwierania przeglądarki. Jednak niektórzy użytkownicy Androida zgłaszają problemy z widżetami. Wygląda na to, że widżet wyszukiwania Google ciągle się zawiesza, gdy próbuję czegoś wyszukać. Obejmuje to również wyszukiwanie głosowe.
Poniżej przedstawiamy, jak naprawić problem z zawieszaniem się widżetu wyszukiwania Google. Kontynuuj przewijanie, aby się dowiedzieć.
Widżet paska wyszukiwania Google nie działa
Jeśli widżet paska wyszukiwania Google nie działa (występuje awaria lub opóźnienia), zwykle jest to spowodowane problemem z aplikacją Google. Uruchom ponownie urządzenie, wyczyść lokalne dane lub odinstaluj aktualizacje z aplikacji Google. Jeśli jest taka opcja, możesz także spróbować usunąć i ponownie dodać widżet.
Na koniec spróbuj odinstalować i zaktualizować Android WebView, wyczyścić partycję pamięci podręcznej lub ostatecznie przywrócić ustawienia fabryczne.
1. Wyczyść dane lokalne w aplikacji Google
Pierwszą rzeczą, którą musisz zrobić, to zrestartować telefon. Jeśli to się nie powiedzie, drugim krokiem jest wyczyszczenie danych lokalnych z aplikacji Google. Wyczyszczenie wszystkich danych lokalnych spowoduje uruchomienie aplikacji. Miejmy nadzieję, że naprawi to błąd prowadzący do awarii widżetu wyszukiwania.
Oto jak wyczyścić dane lokalne w aplikacji Google.
- Otwórz Ustawienia .
- Wybierz Aplikacje
- Otwórz Google z listy dostępnych aplikacji .
- Wybierz Pamięć
- Wybierz Zarządzaj pamięcią masową .
- Usuń wszystkie dane .
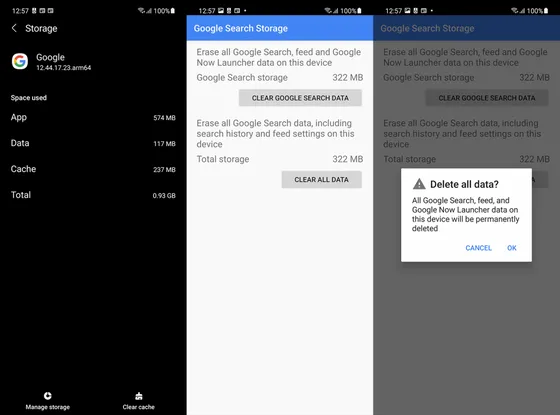
2. Odinstaluj aktualizacje i zakończ program beta
Jeśli pierwszy krok się nie powiedzie, możesz odinstalować aktualizację z aplikacji Google i zaktualizować ją ponownie. Aplikacje Google są fabrycznie instalowane jako aplikacje systemowe i nie można ich całkowicie odinstalować. Jedyne, co możesz zrobić, to odinstalować aktualizację i przywrócić wersję aplikacji do wersji dostarczonej z urządzeniem.
Ponadto, jeśli przypadkowo zarejestrowałeś się w programie Google Apps w wersji beta, musisz z niego zrezygnować. Zalecamy odznaczenie go w przypadku problemów z bieżącą wersją. Takie problemy na szczęście nie są powszechne, a Google Beta nie jest dokładnie niestabilny. Mimo to wersja publiczna jest najlepszym rozwiązaniem, gdy pojawi się problem.
Oto jak odinstalować aktualizacje i wyjść z programu beta aplikacji Google.
- Otwórz Sklep Play i znajdź Google .
- Rozwiń Aplikacje z listy Wyniki i przesuń palcem w dół. Wyjdź z programu beta i poczekaj na zakończenie procesu. Pomiń ten krok, jeśli nie jesteś wczesnym użytkownikiem.
- Następnie stuknij Odinstaluj i potwierdź po wyświetleniu monitu.
- Uruchom ponownie urządzenie i ponownie zaktualizuj aplikację Google ze Sklepu Play w sekcji Konto > Zarządzaj aplikacjami i urządzeniami > Dostępne aktualizacje .
3. Usuń i ponownie dodaj widżet
Jeśli masz możliwość usunięcia widżetu i dodania go z powrotem do swojego urządzenia, zdecydowanie powinieneś go wypróbować.
Aby usunąć widżet wyszukiwarki Google z ekranu głównego, długo dotknij widżetu i wybierz opcję Usuń . Możesz także przeciągnąć go na górę ekranu, aby usunąć go z niektórych skórek Androida. Następnie naciśnij i przytrzymaj ekran główny , aż pojawi się wyskakujące menu . Wybierz Widżety i znajdź Google . Dodaj pasek wyszukiwania do ekranu głównego i spróbuj wyszukać ponownie.
4. Ponownie zainstaluj Android WebView
Kilka lat temu problem WebView systemu Android spowodował awarię aplikacji milionów użytkowników na całym świecie. I chociaż problem został rozwiązany, nadal mamy wątpliwości co do tej podstawowej usługi, zwłaszcza że problem wskazuje w tym kierunku. Innymi słowy, system Android WebView obsługuje wyświetlanie treści internetowych w Twojej aplikacji zamiast przełączania się na dedykowaną przeglądarkę internetową (najczęściej Chrome). Jeśli to nie zadziała, wbudowana przeglądarka również nie będzie działać.
Mając to na uwadze, oto jak ponownie zainstalować Android System WebView na Androida.
- Otwórz Ustawienia .
- Wybierz Aplikacje
- Wybierz WebView systemu Android .
- Kliknij menu z trzema kropkami i Odinstaluj aktualizacje .
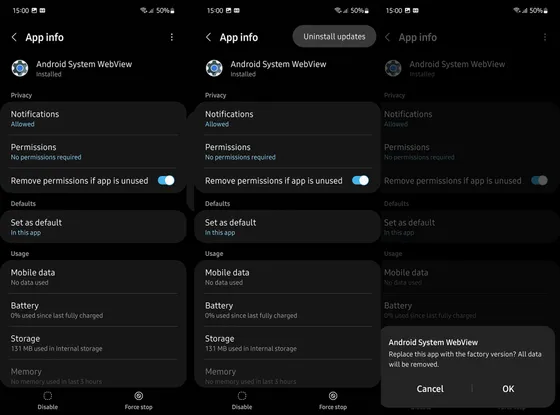
- Na tej samej stronie Informacje o aplikacji dotknij „ Szczegóły aplikacji w sklepie ”. Spowoduje to przejście do Sklepu Play.
- Stuknij Aktualizuj i uruchom ponownie Androida.
Jeśli widżet wyszukiwarki Google ciągle się zawiesza, zaktualizuj oprogramowanie sprzętowe swojego urządzenia.
5. Aktualizacja oprogramowania układowego
Poprzednie kroki rozwiązały większość problemów związanych z aplikacjami, które mogły prowadzić do awarii widżetów. Ale co, jeśli wystąpi problem z systemem? Wyszukaj w aplikacji Google i pojawiły się doniesienia, że widżet wyszukiwania zaczął się zawieszać po aktualizacji systemu. Miejmy więc nadzieję, że kolejna aktualizacja naprawi ten problem. Dlatego zalecamy sprawdzanie dostępności aktualizacji i regularne ich instalowanie.
Nie tylko ze względów bezpieczeństwa, ale także w celu naprawy błędów. Aby sprawdzić dostępność aktualizacji w systemie Android, przejdź do opcji Ustawienia > Aktualizacja oprogramowania lub Ustawienia > System > Aktualizacja oprogramowania. Zainstaluj aktualizację i sprawdź, czy problem nadal występuje.
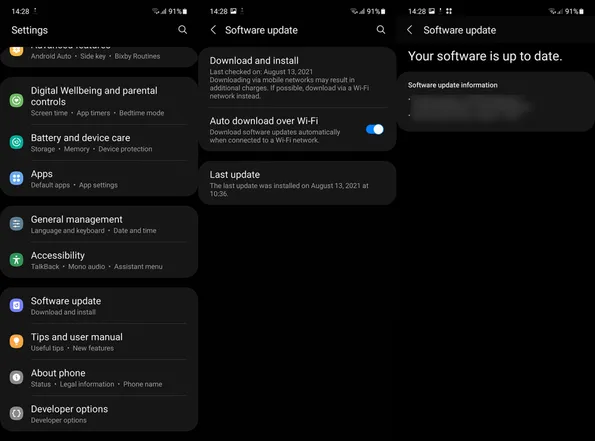
6. Wyczyść partycję pamięci podręcznej
Następną rzeczą, którą możesz spróbować, jest wyczyszczenie partycji pamięci podręcznej. Jest to partycja systemowa, która przechowuje pliki tymczasowe iw niektórych przypadkach może uszkodzić dane niektórych aplikacji. Nie musisz się martwić, ponieważ usunięcie nie spowoduje usunięcia twoich danych. Jedynym sposobem uzyskania do niego dostępu jest menu odzyskiwania, więc to właśnie zamierzamy zrobić.
Oto jak wyczyścić partycję pamięci podręcznej w systemie Android.
- Wyłącz smartfon .
- Naciśnij i przytrzymaj przycisk zasilania i przycisk zwiększania głośności . Niektóre urządzenia wymagają przytrzymania przycisku zasilania i zmniejszenia głośności, podczas gdy inne, takie jak Samsung, wymagają kabla USB do podłączenia do komputera w celu uzyskania dostępu do trybu odzyskiwania lub Fastboot.
- Naciśnij i przytrzymaj oba przyciski , a następnie zwolnij je , gdy pojawi się logo startowe .
- Poruszaj się po menu za pomocą klawiszy głośności i wybierz Wyczyść partycję pamięci podręcznej .
- Użyj przycisku zasilania, aby potwierdzić wybór.
- Teraz wybierz Uruchom ponownie teraz i ponownie wykonaj procedurę instalacji.
7. Zresetuj Androida do ustawień fabrycznych
Wreszcie, jeśli nie możesz rozwiązać problemu z aplikacją Google i widżetem wyszukiwania Google, pozostaje Ci tylko przywrócenie ustawień fabrycznych urządzenia . Biorąc pod uwagę, że w trakcie tego procesu wszystkie dane zostaną usunięte, nie jest to rozwiązanie pożądane. Jednak zaleca się (przez producentów OEM i osoby obeznane z technologią) przywrócenie ustawień fabrycznych po każdej większej aktualizacji. Jeśli niedawno dokonałeś aktualizacji z Androida 12 do Androida 13, zalecamy przywrócenie ustawień fabrycznych. Nie zapomnij wcześniej wykonać kopii zapasowej wszystkiego.
Oto jak zresetować Androida do ustawień fabrycznych.
- Wykonaj kopię zapasową wszystkich plików multimedialnych w Zdjęciach Google/Dysku Google lub na komputerze. Jeśli używasz karty SD, przenieś tam wszystko, co możesz.
- Otwórz Ustawienia .
- Wybierz System .
- Wybierz opcję Resetuj .
- Stuknij Wymaż wszystko (przywracanie ustawień fabrycznych) .
- Wybierz Wyczyść wszystko .
- Urządzenie uruchomi się ponownie i przejdzie do ekranu początkowej konfiguracji .
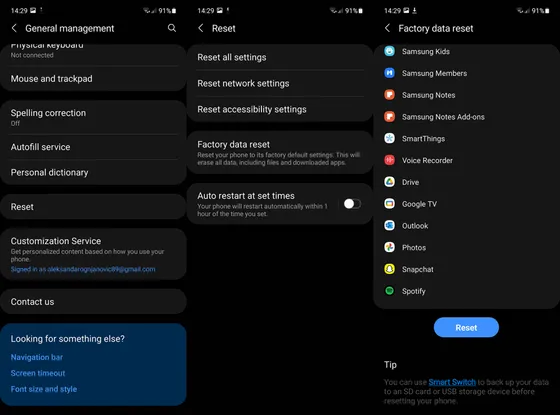
- Zaloguj się tutaj na swoje konto Google i/lub OEM i przywróć wszystkie kopie zapasowe.
Oto jak naprawić problem z widżetem wyszukiwania Google, który ciągle się zawiesza. Mamy nadzieję, że te informacje pomogły Ci rozwiązać problem.