Ten artykuł jest przewodnikiem konfiguracji ze zrzutami ekranu dla tych, którzy szukają sposobu otwierania plików rozszerzeń DMG w systemie Windows.
Jeśli masz zarówno urządzenie z systemem Windows, jak i komputer Mac i używasz obu urządzeń w ciągu dnia, możesz zobaczyć, jak trudne może być przesyłanie plików między urządzeniami. W obu systemach operacyjnych dostępne są setki narzędzi do przesyłania danych, ale niektóre typy plików nie są zgodne z systemem Windows.
Na przykład pliki DMG, które są rozszerzeniami plików obrazów dysków Apple, nie są zgodne z systemami operacyjnymi Windows. Jest to jeden z najczęstszych typów plików używanych przez macOS, a po otwarciu jest automatycznie montowany jako wolumin w Finderze.
Możesz przesyłać pliki DMG z komputera z systemem Windows, ale nadal musisz użyć specjalnych narzędzi, aby je otworzyć. Otwieranie plików Apple DMG w systemie Windows 10 jest łatwe, ale musisz użyć odpowiedniego oprogramowania.
Poniżej udostępniamy sposób otwierania plików rozszerzeń DMG w systemie Windows. Przewijaj, aby to sprawdzić.
Najlepszy sposób na otwarcie pliku „.dmg” w systemie Windows
Poniżej podzielę się z Wami kilkoma sposobami otwierania plików Apple DMG na komputerze z systemem Windows .
1. Otwórz plik DMG w systemie Windows za pomocą 7zip
7zip to bezpłatne oprogramowanie do kompresji plików używane głównie do wyodrębniania lub tworzenia plików ZIP. Obsługuje również formaty plików DMG, ISO, TAR, CHM, XAR i RAR. To narzędzie jest dostępne za darmo, więc możesz go używać do otwierania plików DMG na komputerze z systemem Windows.
- Najpierw na komputerze z systemem WindowsPobierz i zainstaluj 7zip.
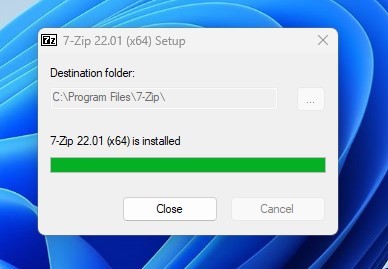
- Po zakończeniu pobierania przejdź do folderu, w którym zapisałeś plik DMG. Teraz kliknij dwukrotnie plik DMG, aby otworzyć jego zawartość jako 7zip. Możesz także ręcznie znaleźć plik DMG w 7Zip Explorer .

- Możesz teraz zobaczyć zawartość wszystkich plików DMG w 7zip.
Jak wyodrębnić pliki DMG za pomocą 7zip
Aby wyodrębnić pliki DMG za pomocą 7zip, musisz wykonać kilka prostych kroków udostępnionych poniżej. Istnieją dwa sposoby wyodrębnienia zawartości pliku DMG za pomocą 7zip.
- Najpierw otwórz plik DMG za pomocą 7zip.

- Wybierz pliki, które chcesz rozpakować, i naciśnij klawisz F5 na klawiaturze. Teraz w polu Kopiuj do: przejdź do ścieżki, w której chcesz zapisać wyodrębnione pliki .
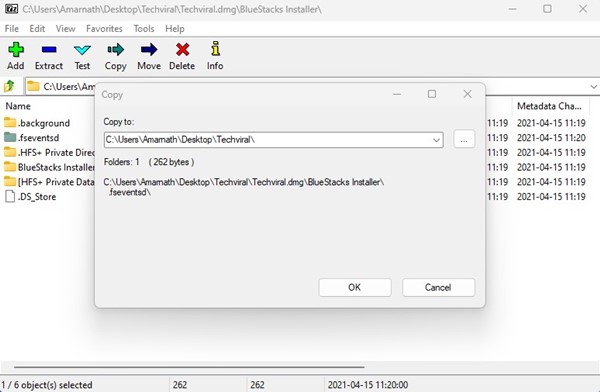
- Kliknij przycisk Rozpakuj na górnym pasku, aby rozpakować wszystkie pliki .
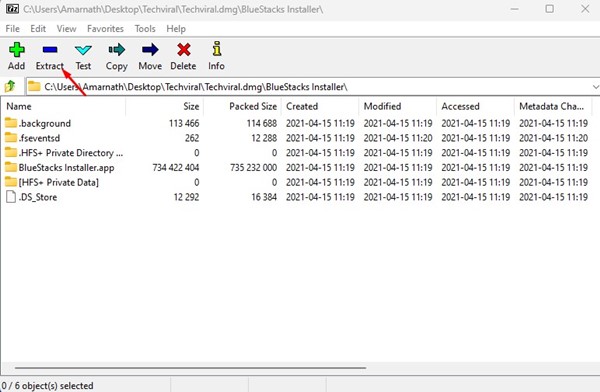
- Wybierz lokalizację, w której chcesz zapisać plik.
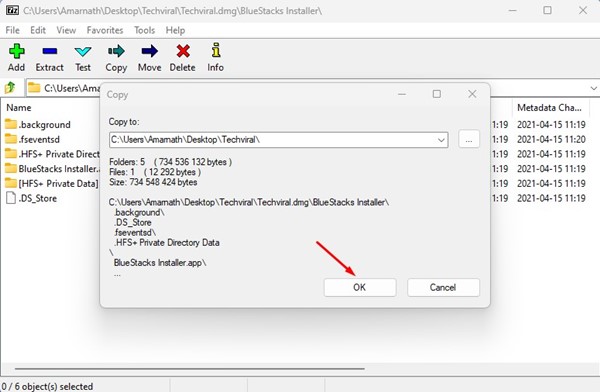
Oto jak otworzyć plik Apple DMG w systemie Windows za pomocą 7zip.
Jak wyodrębnić plik DMG za pomocą menu kontekstowego
Jeśli używasz 7zip do rozpakowania pliku DMG, możesz również skorzystać z menu kontekstowego 7zip. Menu kontekstowe pozwala wyodrębnić pliki DMG w prostych krokach.
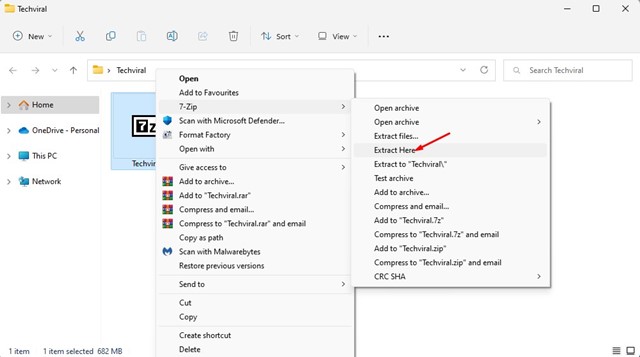
Kliknij prawym przyciskiem myszy plik DMG, który chcesz rozpakować i wybierz 7-Zip > Wyodrębnij tutaj . Aby wyodrębnić pliki do innej lokalizacji, wybierz 7zip > Wyodrębnij pliki i wybierz żądaną lokalizację.
2. Wyodrębnij pliki DMG za pomocą PeaZip
PeaZip to kolejne najlepsze darmowe narzędzie do archiwizacji plików, którego można użyć do otwierania zawartości pliku DMG. Oto jak wyodrębnić pliki DMG za pomocą bezpłatnego narzędzia do archiwizacji plików PeaZip.
- Najpierw na komputerze z systemem WindowsPobierz i zainstaluj PeaZip.
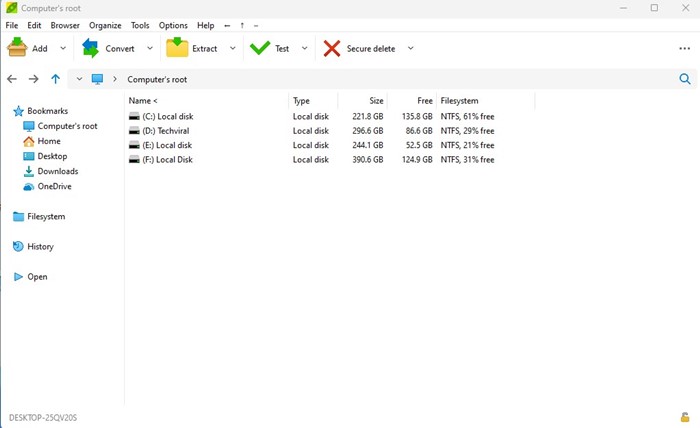
- Teraz otwórz program PeaZip, a zobaczysz eksplorator plików. Tutaj musisz znaleźć folder , w którym zapisałeś plik DMG .
- Wybierz plik DMG i kliknij przycisk Wyodrębnij na górnym pasku .
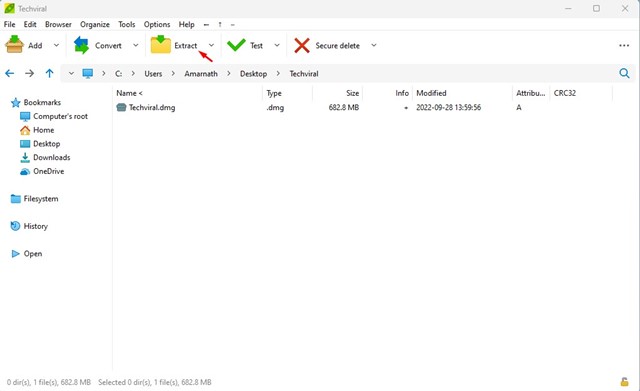
- Na następnym ekranie wybierz lokalizację wyjściową i kliknij OK .
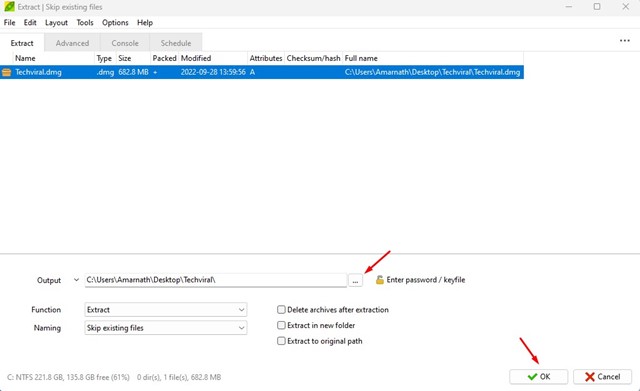
W ten sposób możesz otwierać i wyodrębniać pliki DMG za pomocą narzędzia PeaZip File Archiver.
3. Konwertuj DMG na ISO w systemie Windows
System Windows nie może odczytywać plików DMG, więc najlepiej jest przekonwertować pliki DMG na format ISO. Po przekonwertowaniu DMG na ISO możesz użyć montera ISO, aby zamontować plik ISO na wirtualnym dysku. Istnieje wiele programów, które mogą konwertować pliki DMG na ISO.
Użyj Anyburn
AnyBurn to oprogramowanie do nagrywania płyt CD/DVD/Blu-Ray, które można pobrać i używać za darmo. Ta aplikacja umożliwia konwersję plików DMG do formatu ISO w prostych krokach. Oto jak korzystać z aplikacji.
- Najpierw przejdź do tego linku na komputerze z systemem WindowsPobierz i zainstaluj Anyburn.
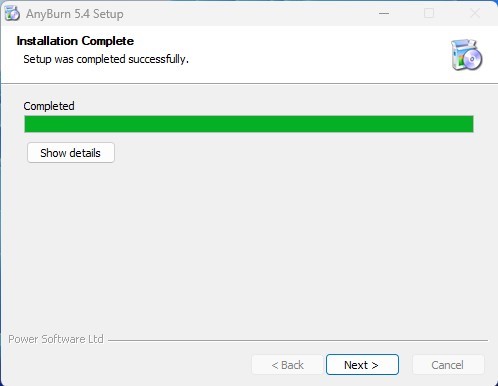
- Po zakończeniu pobierania otwórz aplikację na komputerze i kliknij przycisk „ Konwertuj format pliku obrazu ”.
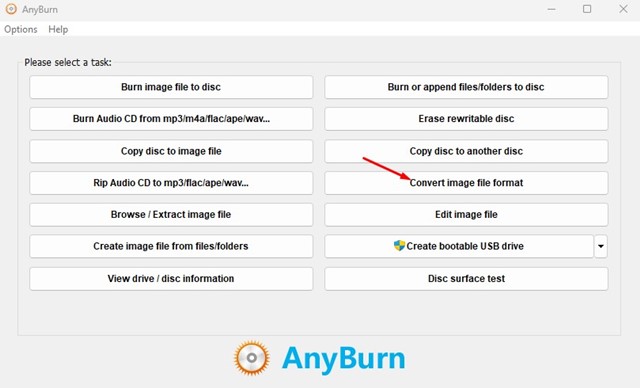
- Następnie w Image Conversion File wybierz plik .DMG oryginalnego pliku obrazu. W docelowym pliku obrazu przejdź do lokalizacji, w której chcesz zapisać plik ISO. Wybierz opcję „Standardowy obraz ISO (.ISO)” w polu Wybierz format pliku obrazu .
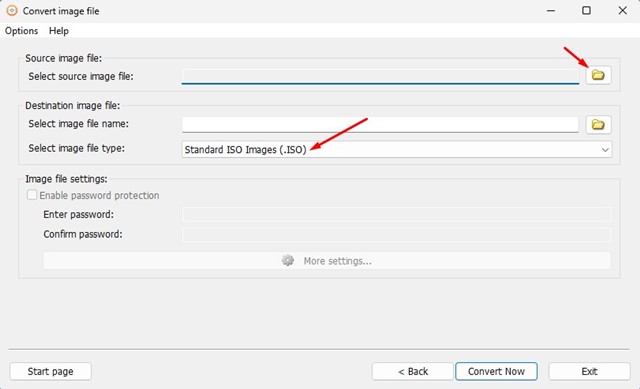
- Po zakończeniu kliknij przycisk Konwertuj teraz na dole .
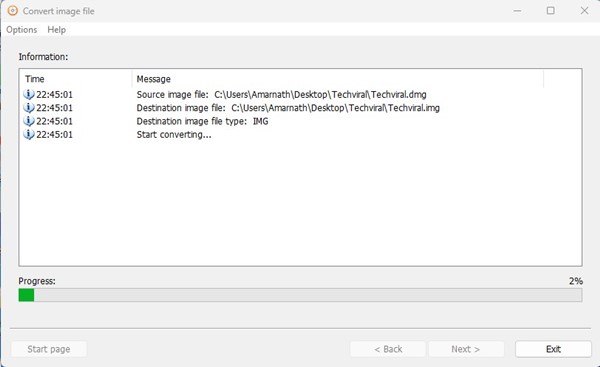
W ten sposób Anyburn można wykorzystać do konwersji plików DMG na obrazy ISO na komputerze z systemem Windows.
Użyj PowerISO
PowerISO jest podobny do wymienionej powyżej aplikacji Anyburn, ale bardziej zaawansowana niż ta ostatnia. To narzędzie pozwala otwierać, wyodrębniać, nagrywać, tworzyć, edytować, kompresować, szyfrować, dzielić i konwertować pliki ISO. Możesz także konwertować pliki DMG do ISO w systemie Windows 10/11. Oto jak korzystać z narzędzia do konwersji DMG na ISO w systemie Windows:
- Najpierw na komputerze z systemem WindowsPobierz i zainstaluj PowerISO.
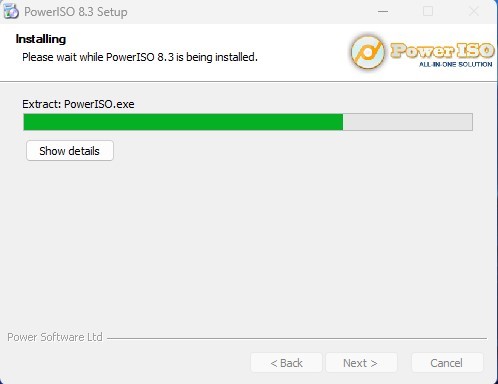
- Po zakończeniu instalacji otwórz aplikację na komputerze i wybierz Narzędzia > Konwertuj typy plików .
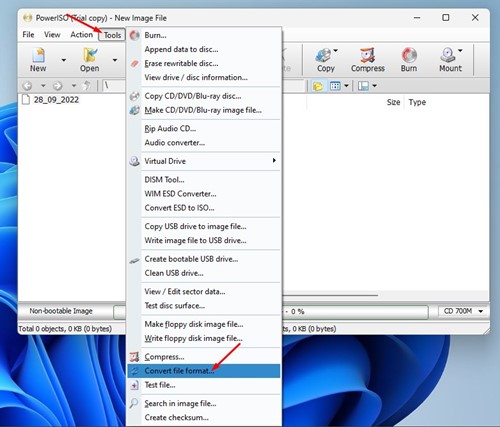
- W monicie Konwertuj plik obrazu wybierz Plik źródłowy (Plik DMG).
- W obszarze Plik docelowy wybierz lokalizację zapisu i „ Standardowy obraz ISO (.ISO)” z menu rozwijanego Format pliku obrazu wyjściowego .
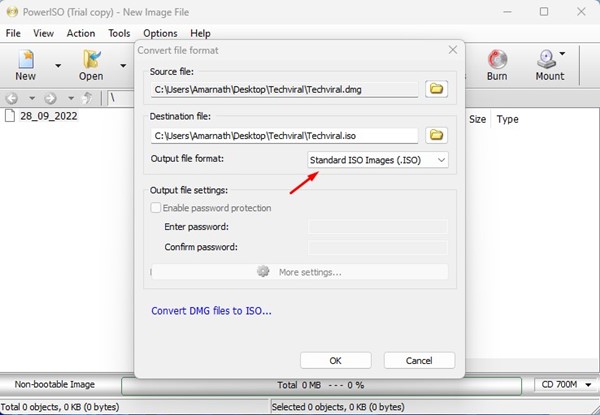
- Po zakończeniu kliknij przycisk OK .
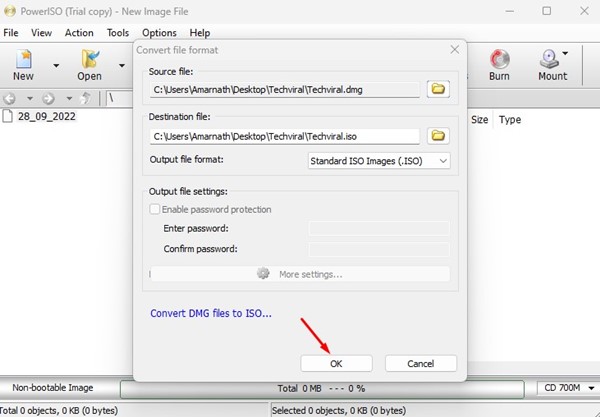
Spowoduje to konwersję formatu pliku DMG na ISO.
Powyżej przyjrzeliśmy się, jak otwierać pliki rozszerzeń DMG w systemie Windows. Mamy nadzieję, że te informacje pomogły Ci znaleźć to, czego potrzebujesz.













