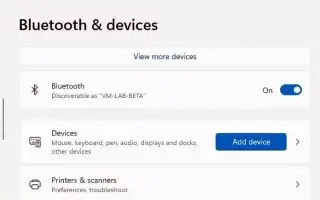Ten artykuł jest przewodnikiem po konfiguracji z kilkoma pomocnymi zrzutami ekranu pokazującymi, jak połączyć się z Bluetooth w systemie Windows 11. Windows 11 bardzo ułatwia podłączenie dowolnego urządzenia Bluetooth.
Możesz podłączyć prawie każde urządzenie Bluetooth w systemie Windows 11, a w tym przewodniku dowiesz się, jak to zrobić. Bluetooth to standardowa bezprzewodowa technologia radiowa do przesyłania danych na niewielkie odległości. W systemie Windows 11 technologia ta umożliwia łączenie i używanie wielu urządzeń (takich jak myszy, klawiatury, słuchawki, głośniki, kontrolery, pióra itp.) w procesie zwanym „parowaniem”, który należy wykonać tylko raz. Nie jest wymagane żadne dodatkowe oprogramowanie ani sterowniki.
Poniżej znajduje się prosty sposób sparowania urządzenia Bluetooth w systemie Windows 11. Przewijaj, aby to sprawdzić.
podłącz urządzenie Bluetooth w systemie Windows 11
Wykonaj poniższe czynności, aby podłączyć mysz, klawiaturę, słuchawki lub głośnik Bluetooth do systemu Windows 11.
- Włącz urządzenie Bluetooth .
- Włącz opcję parowania urządzenia Bluetooth, aby system Windows 11 mógł ją wykryć.
Uwaga: proces umożliwiający wykrywanie urządzenia bezprzewodowego różni się w zależności od producenta i urządzenia peryferyjnego. Zwykle możesz znaleźć przycisk, który przytrzymujesz, aż kontrolka łącza zacznie migać. Jednak może być konieczne sprawdzenie witryny pomocy technicznej producenta, aby uzyskać więcej informacji. - Otwórz Ustawienia w Windows 11 .
- Kliknij Bluetooth i urządzenia .
- Włącz przełącznik Bluetooth , aby włączyć radio bezprzewodowe (jeśli dotyczy).
- Kliknij przycisk Dodaj urządzenie .
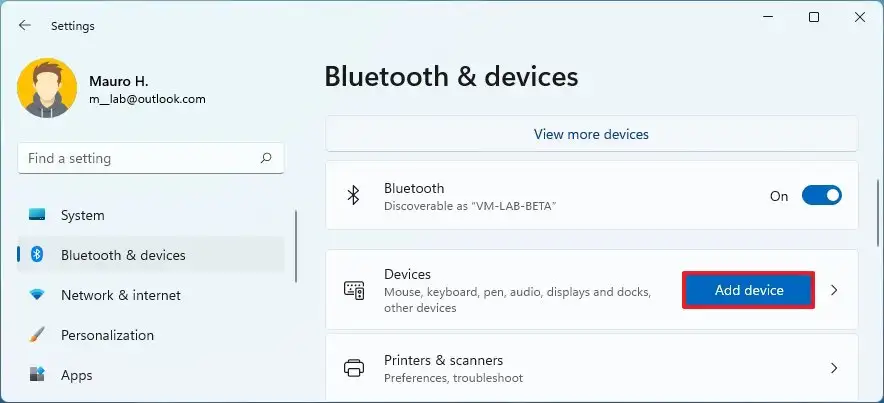
- Wybierz opcję Bluetooth .
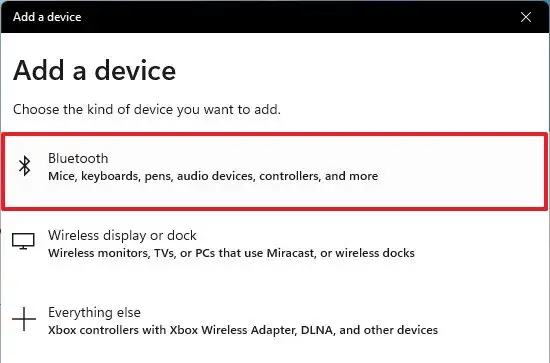
- Wybierz urządzenie peryferyjne Bluetooth, takie jak mysz, klawiatura, słuchawki lub głośnik. Zwykle wyświetlana jest nazwa i marka urządzenia.
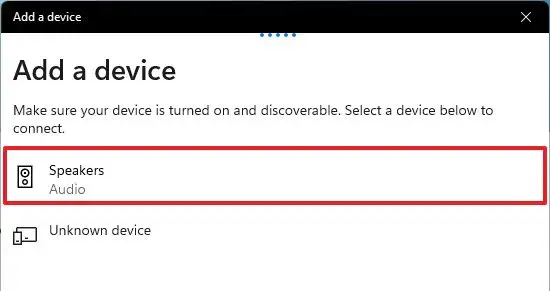
- Postępuj zgodnie z instrukcjami wyświetlanymi na ekranie (jeśli dotyczy).
Po wykonaniu tych kroków będziesz mógł korzystać z urządzenia peryferyjnego bezprzewodowo. Jeśli masz inne urządzenia, powtórz kroki, aby dodać je do systemu Windows 11. Powinien to być również proces jednorazowy. Po podłączeniu urządzenia Bluetooth powinno ono automatycznie połączyć się ponownie, jeśli jesteś w zasięgu.
Powyżej przyjrzeliśmy się, jak podłączyć urządzenie Bluetooth w systemie Windows 11. Mamy nadzieję, że te informacje pomogły Ci znaleźć to, czego potrzebujesz.