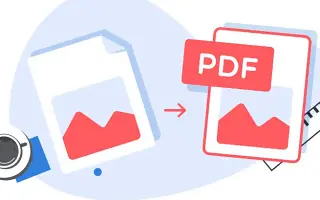Ten artykuł jest przewodnikiem po konfiguracji z kilkoma pomocnymi zrzutami ekranu pokazującymi, jak konwertować pliki PNG do formatu PDF w systemie Windows.
Czasami chcemy przekonwertować nasze pliki graficzne do formatu PDF. Na przykład możesz przekonwertować obrazy JPG/PNG do formatu PDF i wysłać je innym użytkownikom.
Istnieje wiele powodów, dla których warto przekonwertować format obrazu na PDF. Na przykład możesz przekonwertować swoje CV w formacie JPG/PNG do formatu PDF i wysłać je do swojej firmy lub połączyć wiele obrazów i zapisać je jako jeden plik PDF.
Bez względu na przyczynę, Windows 10 ułatwia konwersję plików graficznych do formatu PDF.
Poniżej znajduje się sposób konwersji plików PNG do formatu PDF w systemie Windows. Przewijaj, aby to sprawdzić.
Jak przekonwertować pliki PNG do formatu PDF w systemie Windows 10/11?
Ważne jest to, że nie musisz używać aplikacji innej firmy do konwertowania plików PNG na PDF. Zamiast tego możesz użyć funkcji drukowania systemu Windows 10, aby przekonwertować pliki PNG na PDF. Zobaczmy więc, jak przekonwertować plik PNG do formatu PDF w systemie Windows 10.
- Najpierw otwórz folder, w którym zapisałeś plik PNG.
- Kliknij prawym przyciskiem myszy plik PNG i wybierz opcję drukowania z menu kontekstowego.
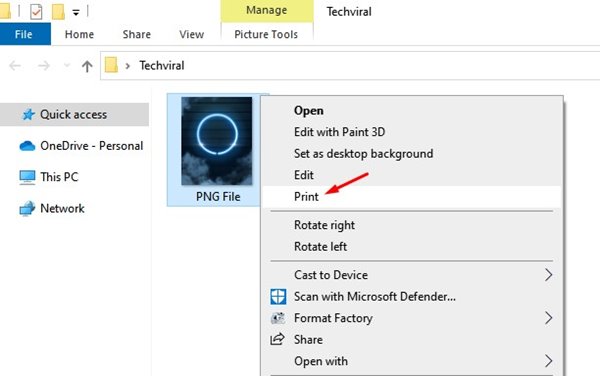
- Spowoduje to otwarcie okna Drukuj zdjęcia. Wybierz Microsoft Print to PDF w obszarze Printer . Następnie określ rozmiar i jakość papieru .
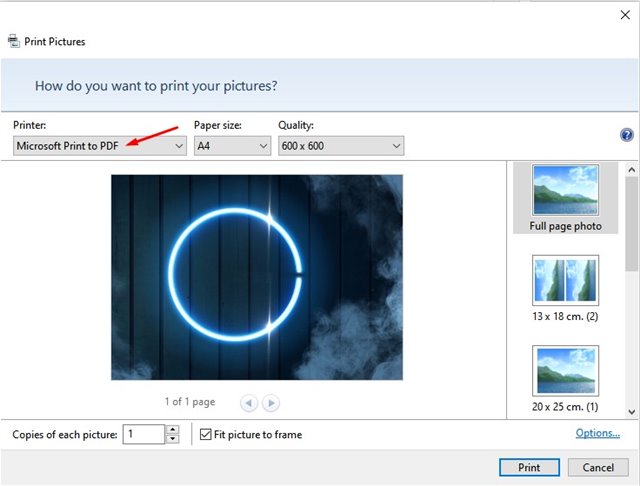
- W prawym okienku znajdują się opcje zmiany sposobu wyświetlania obrazów PNG w pliku PDF . Kliknij opcję, aby ją wybrać.
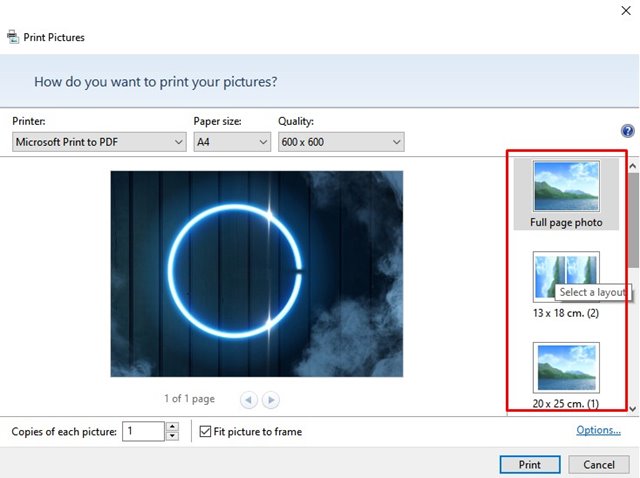
- Włącz opcję Dopasuj obraz do ramki u dołu ekranu i kliknij przycisk Drukuj .
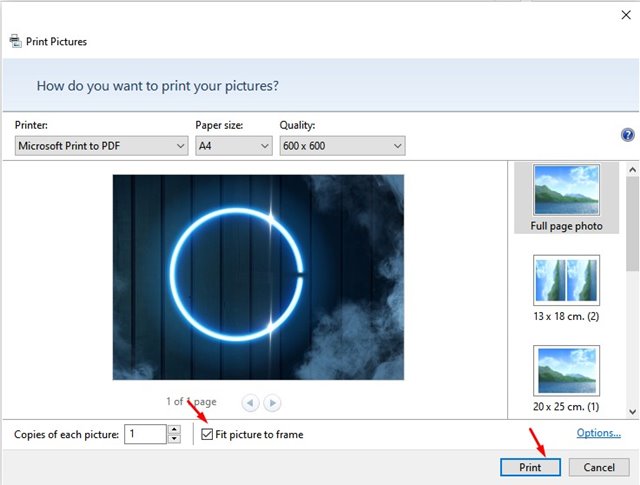
- Teraz wybierz folder, w którym chcesz zapisać plik PDF. Po zakończeniu kliknij przycisk Zapisz .
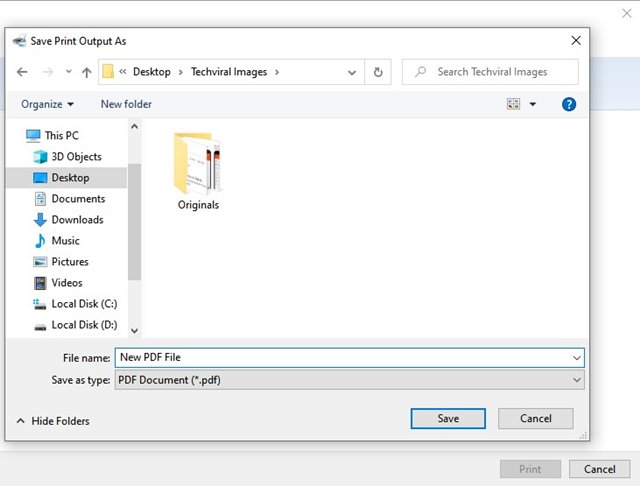
Konfiguracja została zakończona. Spowoduje to konwersję pliku PNG do formatu PDF.
Powyżej widzieliśmy, jak konwertować pliki PNG do PDF w systemie Windows. Mamy nadzieję, że te informacje pomogły Ci znaleźć to, czego potrzebujesz.