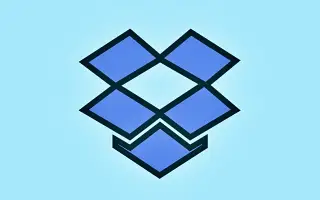W tym artykule dowiesz się, jak uniemożliwić Dropbox importowanie zdjęć w systemach Windows 10 i Windows 11.
Usługi przechowywania w chmurze, takie jak Dropbox, Google Drive, OneDrive itp., umożliwiają przechowywanie plików online. Te usługi w chmurze oferują również bezpłatne plany dla osób fizycznych. W tym artykule opisano Dropbox, który zapewnia wszystkim użytkownikom 2 GB wolnego miejsca.
Jeśli nie znasz Dropbox, możesz zapoznać się z tym artykułem, aby dowiedzieć się o usługach przechowywania w chmurze. Jeśli jesteś użytkownikiem Dropbox, za każdym razem, gdy włożysz kartę pamięci lub pamięć USB, system Windows zapyta, czy chcesz zaimportować zdjęcia i filmy do Dropbox. To świetna funkcja, ale wielu użytkowników może chcieć wyłączyć monit.
Funkcja umożliwiająca Dropbox monitowanie o włożeniu urządzenia do usuwania nosi nazwę Autoodtwarzanie. Aby zatrzymać importowanie tych zdjęć do Dropbox, musisz wyłączyć autoodtwarzanie w systemie Windows 10 i 11. Aby wyłączyć możliwość importowania zdjęć przez Dropbox, zapoznaj się z poniższymi instrukcjami.
Windows 10 i 11: Jak uniemożliwić Dropbox importowanie zdjęć
Krok 1 – Najpierw kliknij przycisk Start systemu Windows i wybierz Ustawienia.
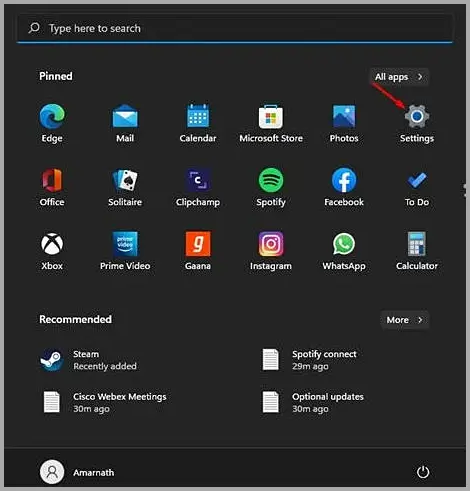
Krok 2 – Na stronie Ustawienia kliknij opcję Bluetooth i urządzenia.
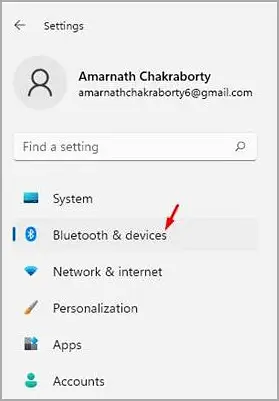
Krok 3 – Kliknij opcję Autoodtwarzanie w prawym okienku, jak pokazano na poniższym zrzucie ekranu.
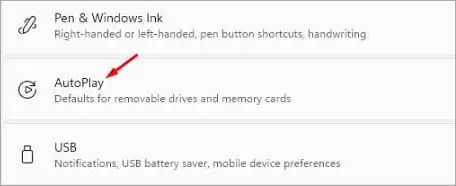
Krok 4 – Na następnym ekranie kliknij menu rozwijane na dyskach wymiennych i wybierz opcję inną niż „Importuj zdjęcia i filmy (Dropbox)”. To samo należy zrobić z kartą pamięci. Możesz także wybrać opcję „Pytaj mnie za każdym razem” lub „Nie podejmuj żadnych działań”.
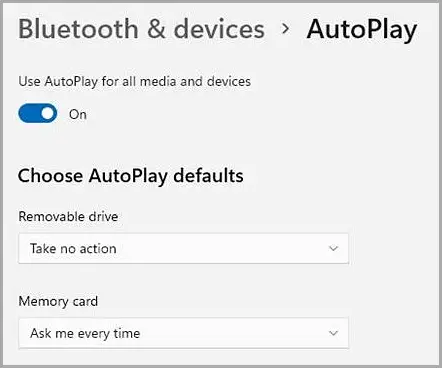
Krok 5 – Alternatywnie możesz wyłączyć autoodtwarzanie dla wszystkich multimediów i urządzeń. Aby to zrobić, wyłącz przełącznik obok opcji Włącz autoodtwarzanie dla wszystkich multimediów i urządzeń.
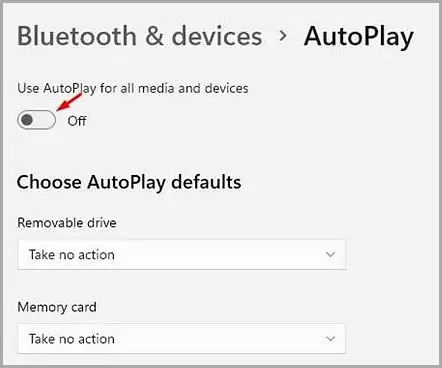
koniec.