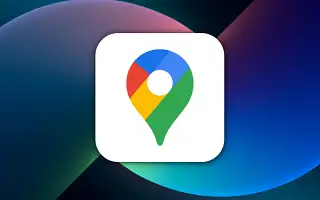Mapy Google są świetne, ale nie są pozbawione błędów. Ciągle pojawiają się nowe miejsca i drogi, a czasem ich brakuje. Możesz pomóc Mapom Google i społeczności, samodzielnie rysując brakujące drogi.
Każdy może narysować brakujące drogi na mapie, podobnie jak dodawanie brakujących miejsc, ale to nie znaczy, że jest to dozwolone. Google zweryfikuje poprawność uzupełnień przed opublikowaniem.
Google: jak dodać brakujące miejsca do map
Krok 1 – Możesz dodać miejsce za pomocą przeglądarki internetowej na komputerze z systemem Windows, Mac lub Linux. Aby rozpocząć, przejdź do witryny Mapy Google.
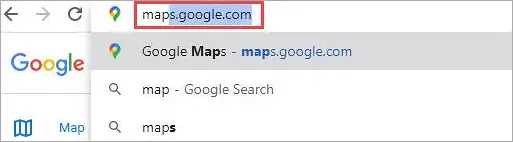
Krok 2 – Kliknij ikonę menu 3 poziomych linii po lewej stronie paska wyszukiwania.
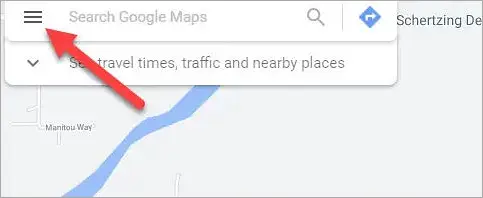
Krok 3 – Wybierz „Edytuj mapę” z paska bocznego.
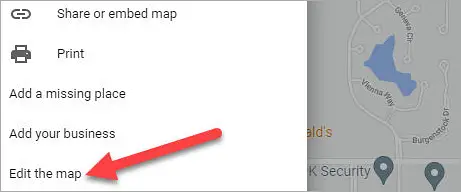
Krok 4 – Następnie wybierz „Dodaj lub zmodyfikuj drogi”.
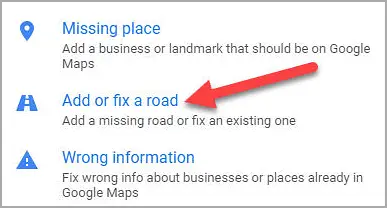
Krok 5 – Użyj myszki, aby przesunąć mapę, a gdy znajdziesz miejsce, kliknij „Dodaj drogę”.
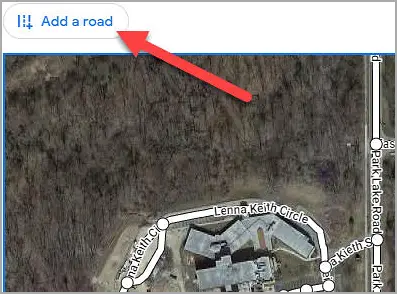
Krok 6 – Najpierw wprowadź nazwę brakującej drogi i wybierz typ drogi.
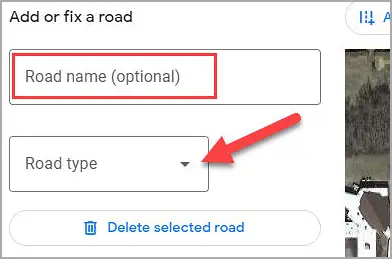
Krok 7 – Następnie kliknij wzdłuż ścieżki, aby narysować drogę. Po zakończeniu wybierz „Przejrzyj i prześlij”.
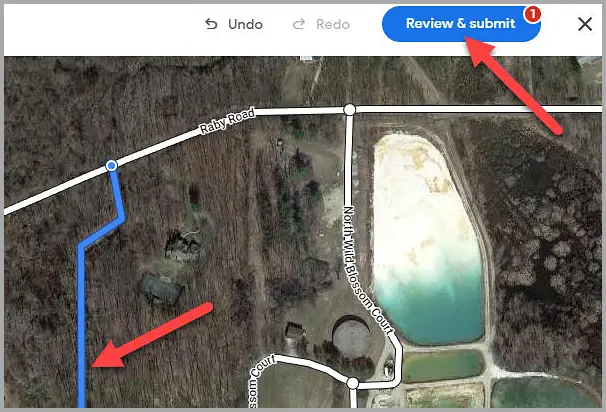
Krok 8 – Wybierz „Prześlij”, aby potwierdzić dodanie.
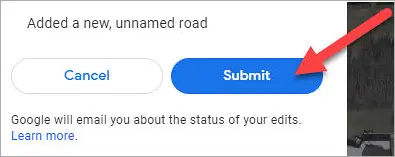
Dokładnie chronimy Twoje dane map, więc nie martw się, jeśli Twoje dodanie zostanie odrzucone.
koniec.