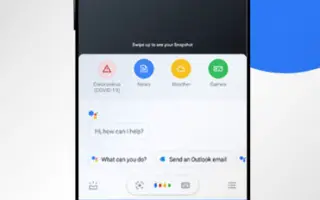Ten artykuł to przewodnik konfiguracji ze zrzutami ekranu, który pomoże Ci dowiedzieć się, jak sprawić, by Asystent Google odczytał na głos stronę internetową.
Prawie wszyscy najwięksi producenci smartfonów mają teraz wirtualnych asystentów. Na przykład Apple ma Siri, Microsoft ma Cortanę, Google ma Asystenta Google i tak dalej. Jeśli mówimy o Asystencie Google, jest to aplikacja wirtualnego asystenta, którą widzisz na urządzeniach z Androidem, która pozwala wykonywać różnorodne zadania.
Asystent Google na Androida może dzwonić, sprawdzać wyniki krykieta na żywo, czytać wiadomości, ustawiać alarmy i odpowiadać na SMS-y. Możesz też poprosić Asystenta Google o przeczytanie na głos artykułu lub strony internetowej. Jest to ukryta funkcja Asystenta Google, ale może być przydatna w wielu sytuacjach.
Jeśli Twój smartfon działa na nowszej wersji Androida, ta funkcja jest już włączona, ale jeśli używasz Androida 9 lub starszego, musisz użyć kontekstu ekranu, aby ustawić Asystenta na głośne odczytywanie stron internetowych.
Oto jak sprawić, by Asystent Google odczytał na głos stronę internetową. Przewijaj, aby to sprawdzić.
Jak sprawić, by Asystent Google czytał na głos każdą stronę?
Jeśli chcesz skonfigurować Asystenta Google do czytania na głos stron internetowych, wykonaj kilka prostych kroków poniżej. Oto jak Asystent Google odczytuje strony internetowe.
Ważne: zalecamy korzystanie z przeglądarki Google Chrome do korzystania z tej funkcji Asystenta Google. Można również używać innych przeglądarek internetowych opartych na Chromium, ale zalecamy Chrome.
- Otwórz szufladę aplikacji na Androida i dotknij aplikacji Asystent Google .
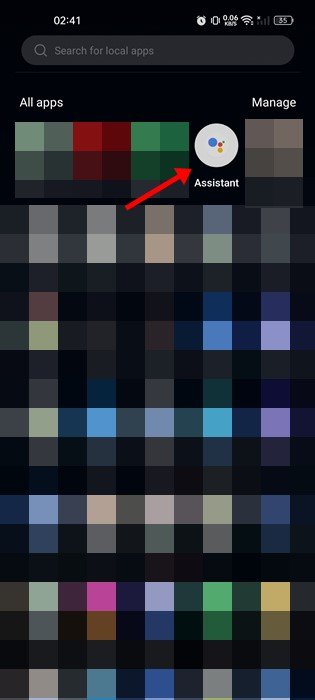
- Następnie dotknij ikony klawiatury w prawym dolnym rogu .
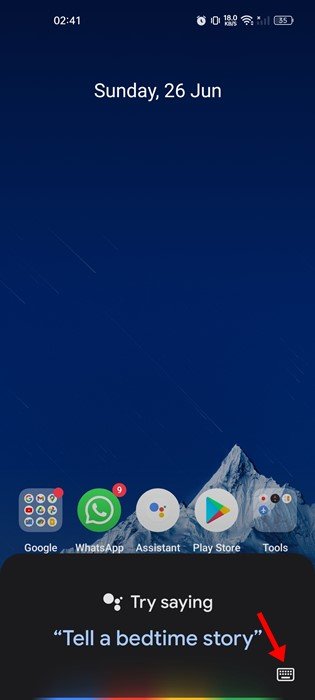
- Stuknij swoje zdjęcie profilowe w rozszerzonym widoku .
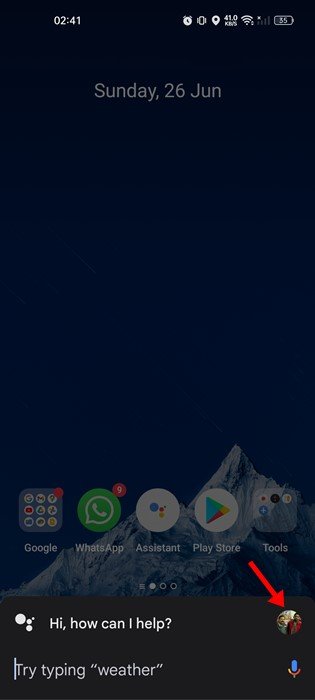
- Teraz przewiń w dół i dotknij opcji Ogólne na stronie Ustawienia profilu.
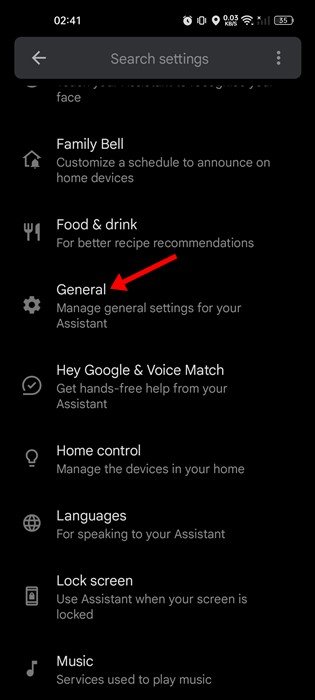
- Następnie na stronie Ustawienia ogólne dotknij opcji Włącz kontekst ekranu . Na następnym ekranie włącz opcję dostępu do tekstu na ekranie.
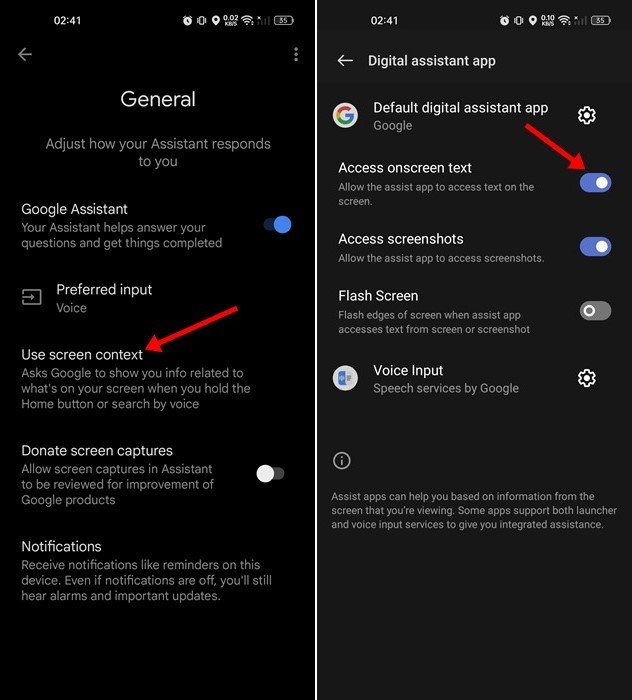
- Asystent Google otworzy teraz stronę internetową, którą możesz przeczytać. Otwórz Asystenta Google za pomocą gestów, przycisków sprzętowych lub poleceń głosowych .
- Istnieją dwie opcje: obiektyw i czytaj. Kliknij przycisk Czytaj , aby Asystent Google przeczytał stronę .
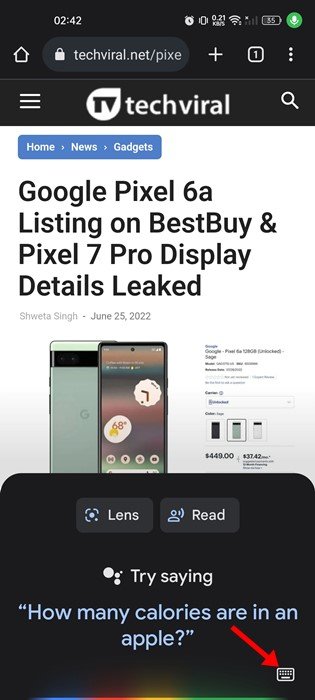
- Możesz też otworzyć stronę internetową, uruchomić Asystenta Google i powiedzieć „Przeczytaj mnie”, „Przeczytaj tę stronę” lub „Przeczytaj mnie”. To zrobi to samo.
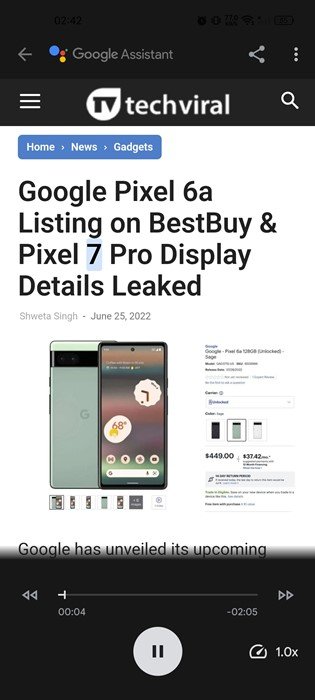
Konfiguracja została zakończona. W ten sposób Asystent Google odczytuje na głos wszystkie strony internetowe na Androidzie. Oprócz czytania stron internetowych na głos możesz też skonfigurować Asystenta Google, aby m.in. czytał wiadomości po alarmie, korzystał z trybu tłumacza.
Powyżej przyjrzeliśmy się, jak sprawić, by Asystent Google czytał na głos stronę internetową. Mamy nadzieję, że te informacje pomogły Ci znaleźć to, czego potrzebujesz.