Ten artykuł jest przewodnikiem po konfiguracji ze zrzutami ekranu, które mogą pomóc w tym, jak sprawić, by przycisk zasilania komputera nie działał w systemie Windows 10.
Czasami przypadkowo wyłączamy komputer. Przypadkowe zamknięcie jest bardziej widoczne w systemie Windows 10, ponieważ przycisk zasilania znajduje się tuż za ikoną ustawień w menu Start.
Czasami chcesz całkowicie wyłączyć przycisk zasilania w systemie Windows 10. W rzeczywistości w systemie Windows 10 możesz zmienić zachowanie przycisku zasilania. Możesz więc wyłączyć przycisk zasilania lub zrobić coś innego.
Niektórzy użytkownicy mogą chcieć wykonywać różne czynności za pomocą przycisku zasilania, takie jak usypianie lub hibernacja komputera.
Poniżej znajduje się przewodnik dotyczący wyłączania przycisku zasilania komputera w systemie Windows 10. Przewijaj, aby to sprawdzić.
Jak wyłączyć przycisk zasilania na komputerze w systemie Windows 10?
W tym artykule udostępniamy szczegółowy przewodnik dotyczący wyłączania przycisku zasilania na komputerze w systemie Windows 10.
- Najpierw otwórz wyszukiwanie w systemie Windows 10 i wpisz „Panel sterowania”.
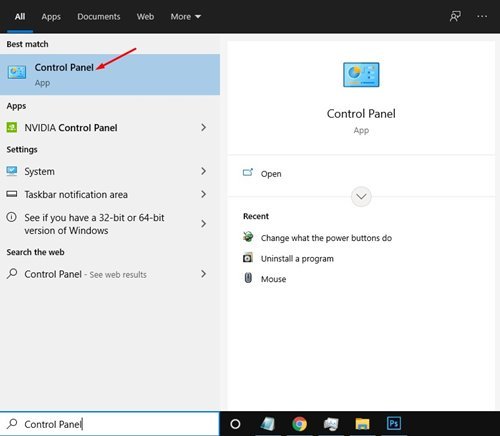
- Kliknij opcję „Sprzęt i dźwięk” w Panelu sterowania .

- Na następnej stronie znajdź Opcje zasilania i kliknij link „Zmień działanie przycisku zasilania” .
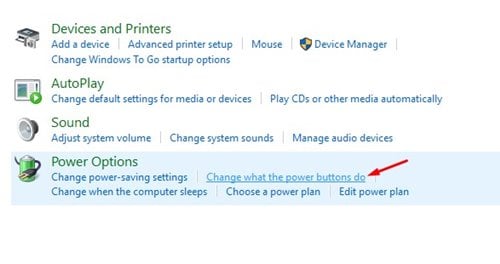
- Na następnej stronie musimy zdefiniować, co się dzieje po naciśnięciu przycisku zasilania lub uśpienia. Dostępnych jest pięć opcji.
– Nic nie rób: wybierz tę opcję, aby wyłączyć przycisk zasilania.
– Tryb uśpienia: wybierz tę opcję, aby przełączyć komputer w tryb uśpienia po naciśnięciu przycisku zasilania.
– Hibernacja: Przełącza komputer w tryb hibernacji.
– Wyjdź: jest to opcja domyślna. Spowoduje to wyłączenie komputera.
– Wyłącz wyświetlacz: wyłącza wyświetlacz na komputerze.
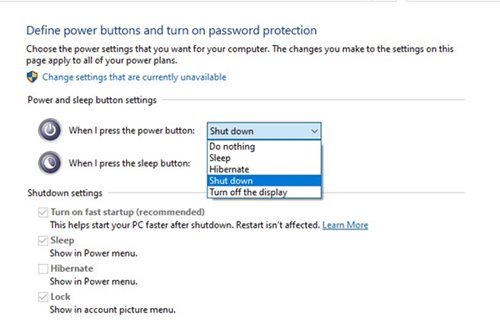
- Aby wyłączyć przycisk zasilania komputera, wybierz „Nie rób nic” i kliknij przycisk „Zapisz zmiany”.

Konfiguracja została zakończona. Oto jak wyłączyć przycisk zasilania na komputerze w systemie Windows 10.
Powyżej przyjrzeliśmy się, jak wyłączyć przycisk zasilania komputera w systemie Windows 10. Mamy nadzieję, że te informacje pomogły Ci znaleźć to, czego potrzebujesz.













