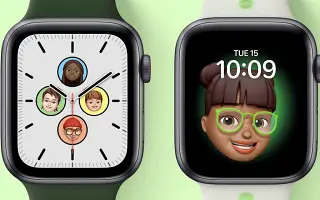Ten artykuł jest przewodnikiem ze zrzutami ekranu, które pomogą Ci tworzyć Memoji za pomocą tarczy zegarka Apple Watch. Jeśli lubisz Memoji, zrób z niego tarczę Apple Watch i noś ją na nadgarstku.
Memoji, jak sama nazwa wskazuje, to emotikony, które reprezentują Ciebie i są świetnym sposobem na wyrażenie siebie w spersonalizowany sposób. Możesz używać urządzeń Apple do tworzenia Memoji, które przypominają Cię jak najbardziej lub odwrotnie, są tak wyraźne, jak to możliwe.
Jeśli posiadasz również zegarek Apple Watch, możesz ustawić ten memoji jako tarczę zegarka, aby przyciągnąć uwagę wszystkich. Ponadto, jeśli jeszcze nie utworzyłeś Memoji, możesz utworzyć je bezpośrednio na zegarku lub iPhonie, jeśli wolisz.
Z mojej pamięci najpierw utwórzmy Memoji, a następnie ustawmy je jako tarczę Apple Watch.
Oto jak utworzyć Memoji za pomocą tarczy zegarka Apple Watch. Przewijaj, aby to sprawdzić.
Utwórz Memoji
Aby skonfigurować Memoji jako tarczę Apple Watch, musisz najpierw utworzyć Memoji (jeśli jeszcze tego nie zrobiłeś). Możesz także tworzyć Memoji na urządzeniach Apple opartych na ekranie, takich jak iPhone, urządzenia macOS i urządzenia WatchOS. Zacznijmy więc od stworzenia najwygodniejszego Memoji na iPhonie.
na iPhonie
Tworzenie Memoji na iPhonie to bardzo prosty proces. Możesz szybko utworzyć Memoji bezpośrednio z aplikacji Wiadomości.
Aby utworzyć Memoji na iPhonie, najpierw przejdź do aplikacji Wiadomości na ekranie głównym lub do biblioteki aplikacji urządzenia z systemem iOS.
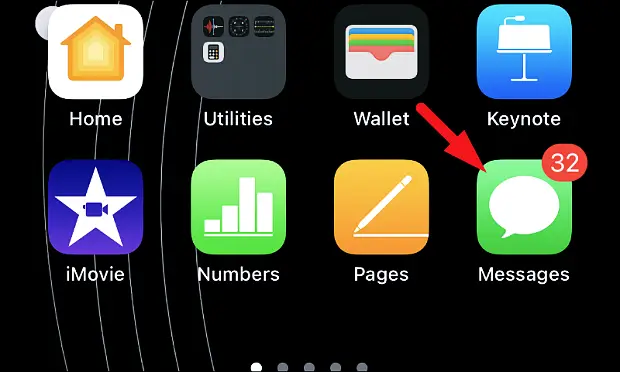
Następnie dotknij wątku rozmowy na ekranie wiadomości, aby kontynuować.
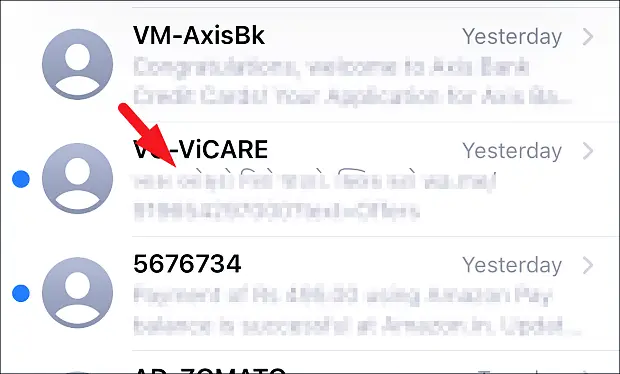
Następnie dotknij wyszarzonej ikony „App Store” w dolnej części wątku czatu, aby wyświetlić pasek aplikacji. Następnie znajdź ikonę „Memoji” na pasku aplikacji i dotknij jej, aby kontynuować. Sekcja Memoji rozwija się.
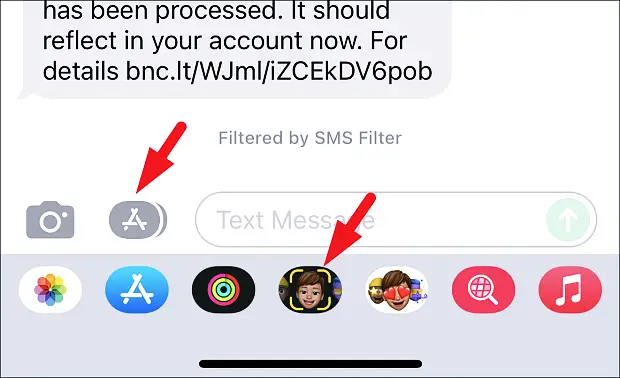
Teraz dotknij przycisku „+” w rozwiniętej sekcji, aby kontynuować. Spowoduje to otwarcie osobnego okna nakładki na ekranie.
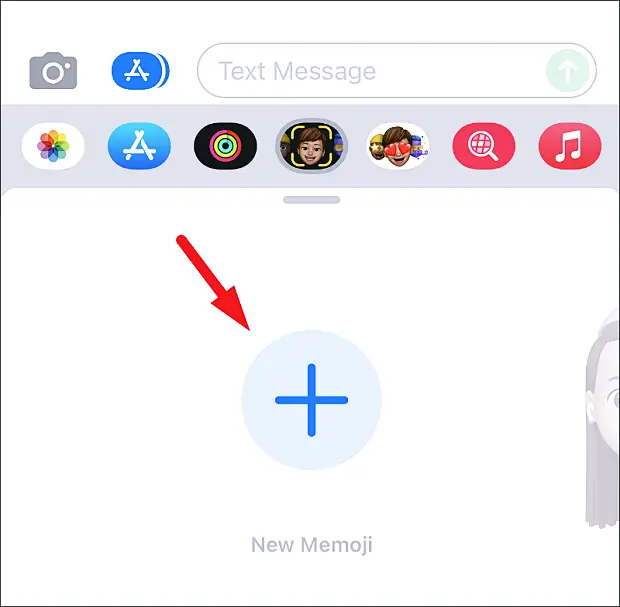
Teraz przewiń od prawej do lewej na ekranie Memoji, aby zobaczyć wszystkie dostępne kategorie niestandardowe. Dotknij, aby wprowadzić kategorię.
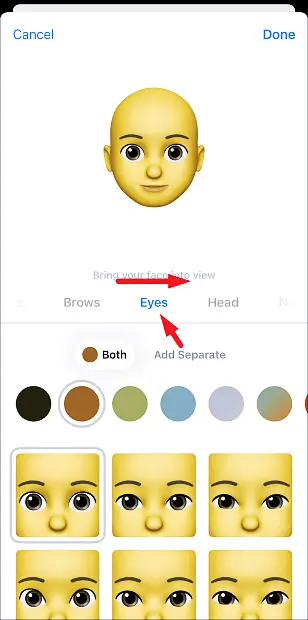
Podobnie w każdej kategorii istnieje wiele różnych opcji, które pasują do Twojej osobowości i preferencji. Wybierz jedną z opcji, klikając ją. Zmiany są natychmiast odzwierciedlane w Memoji.
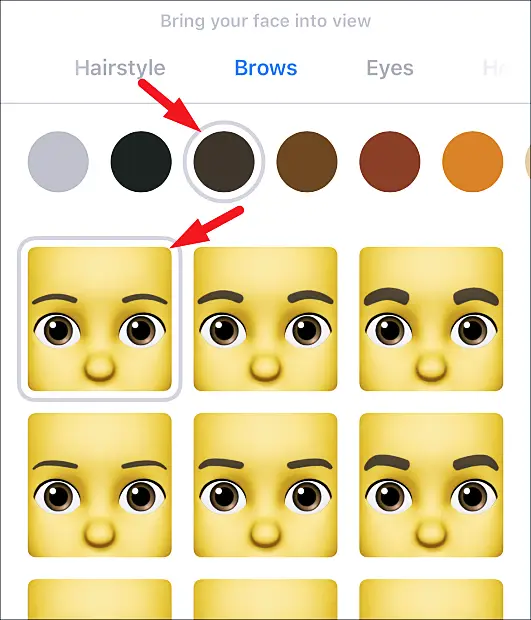
Po utworzeniu Memoji, jak chcesz, dotknij przycisku „Gotowe” w prawym górnym rogu ekranu, aby zapisać Memoji.
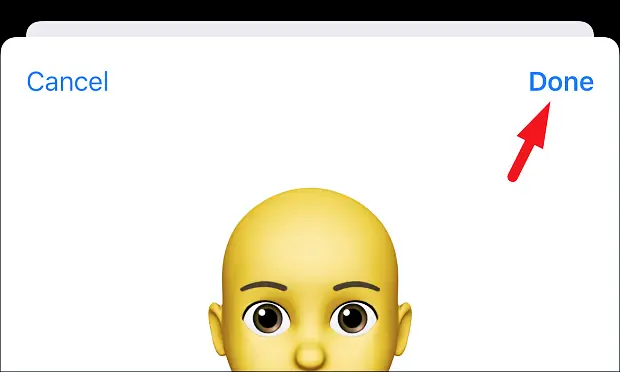
na Apple Watch
Podobnie jak iPhone, tworzenie Memoji na zegarku Apple Watch jest prostym i łatwym procesem. A ponieważ tworzy Memoji bezpośrednio na zegarku Apple Watch, możesz natychmiast skonfigurować go jako tarczę zegarka.
Aby utworzyć Memoji na swoim Apple Watch, najpierw. Naciśnij przycisk Crown/Home, aby przejść do ekranu aplikacji na zegarku Apple Watch, jeśli nie jest jeszcze widoczny.

Następnie znajdź i stuknij kafelek aplikacji „Memoji” w siatce aplikacji lub na liście aplikacji na zegarku Apple Watch.

Następnie dotknij ikony „+”, aby utworzyć nowe Memoji na swoim Apple Watch. Spowoduje to wyświetlenie okna nakładki na ekranie.

Następnie stuknij kategorię, którą chcesz dostosować do swojego awatara. Możesz przeglądać wszystkie kategorie, przewijając koronę zegarka Apple Watch.
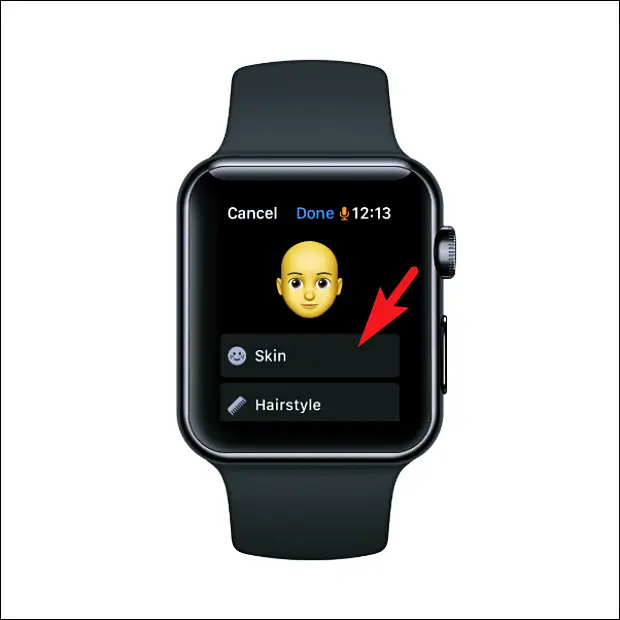
Po wybraniu kategorii do dostosowania możesz przechodzić od jednej opcji do drugiej, obracając koronkę na zegarku Apple Watch. Możesz natychmiast zobaczyć podgląd wybranej opcji na swoim awatarze.

Wszystkie kategorie mają podkategorie, które możesz dostosować. Aby przeglądać wszystkie podkategorie, przesuń menu u dołu ekranu od prawej do lewej. Następnie obróć koronkę zegarka Apple Watch, aby poznać opcje dostosowywania w każdej podkategorii.
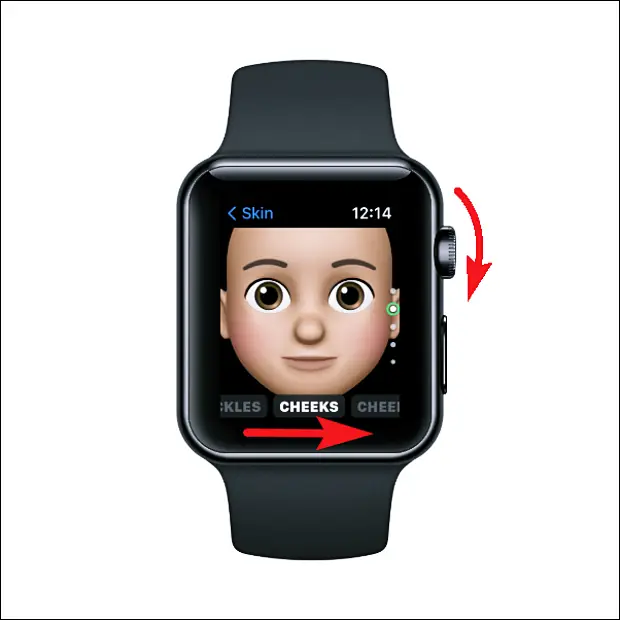
Po dostosowaniu Memoji do własnych upodobań naciśnij przycisk „Wstecz” w lewym górnym rogu, aby przejść do głównego ekranu aplikacji. Jeśli jeszcze nie na ekranie głównym.

Następnie kliknij przycisk „Gotowe” na głównym ekranie aplikacji Memoji, aby zapisać Memoji.
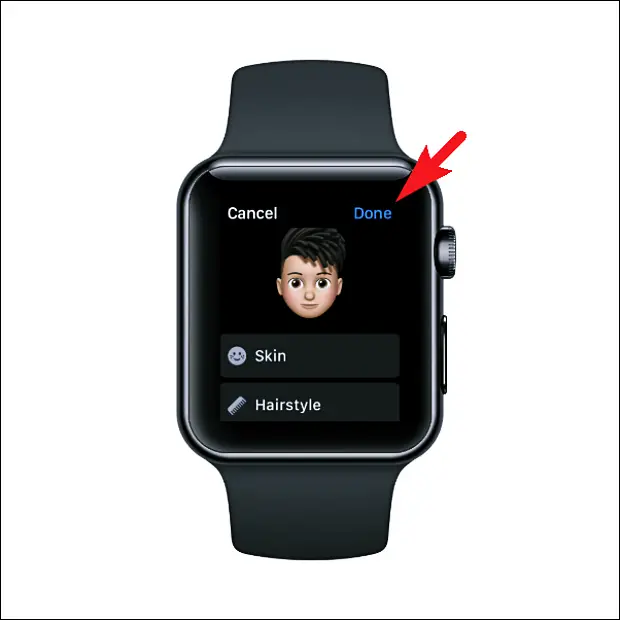
Teraz, po utworzeniu Memoji, możesz ustawić je jako tarczę zegarka.
Ustaw Memoji na tarczę zegarka Apple
Konfiguracja Memoji jako ekranu Apple Watch jest naprawdę łatwa i odbywa się przy użyciu tego samego procesu, w jaki normalnie konfigurujesz dowolną inną tarczę zegarka na swoim Apple Watch.
Aby to zrobić, naciśnij i przytrzymaj bieżącą tarczę Apple Watch, aby wyświetlić ekran wyboru twarzy.

Następnie przewiń od prawej do lewej, aż dojdziesz do przycisku „+” i dotknij, aby kontynuować.

Następnie przewiń w dół, aż znajdziesz tarczę zegarka „Memoji” i naciśnij przycisk „Dodaj”, aby kontynuować.

Na następnym ekranie obróć koronę zegarka Apple Watch, aby wybrać Wszystkie Animoji (ta opcja przełącza domyślne Memoji za każdym razem, gdy budzisz zegarek) lub obróć koronę, aby wybrać ostatnio utworzone Memoji. Po wybraniu przesuń od prawej do lewej, aby kontynuować.
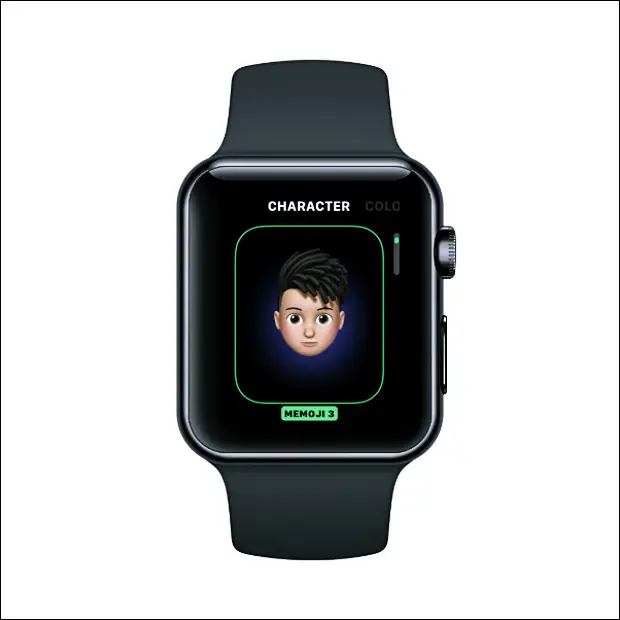
Następnie obróć koronkę zegarka Apple Watch, aby wybrać kolor tła Memoji. Po dokonaniu wyboru ponownie przesuń palcem od prawej do lewej, aby kontynuować.

Następnie na następnym ekranie musisz wybrać Komplikacje. Tarcza zegarka Memoji obsługuje tylko dwie komplikacje: kalendarz i temperaturę. Domyślnie oba są domyślnie włączone. Aby wyłączyć, dotknij komplikacji pojedynczo, aby kontynuować.

Następnie na następnym ekranie znajdź kafelek „Wyłącz” i dotknij, aby wyłączyć komplikację.
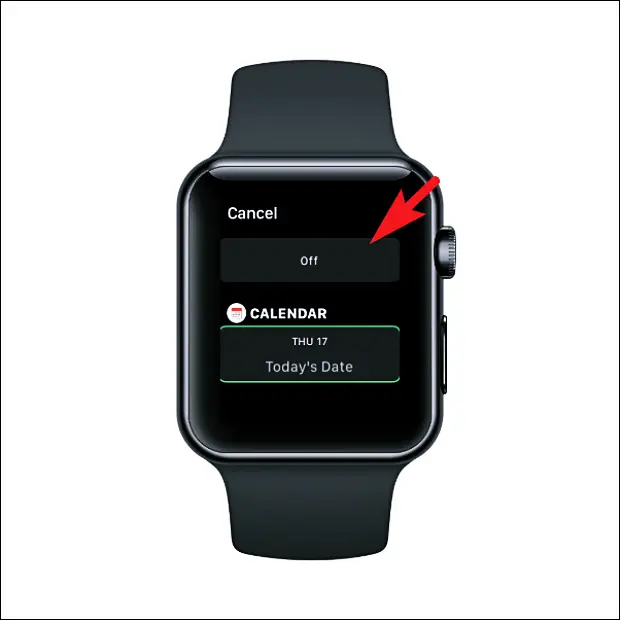
Jeśli nie chcesz, aby ekran informacyjny pojawiał się na tarczy zegarka, powtórz to samo dla reszty ekranu informacyjnego.

Po dostosowaniu tarczy zegarka do własnych upodobań naciśnij przycisk Crown/Home na zegarku Apple Watch, aby potwierdzić.
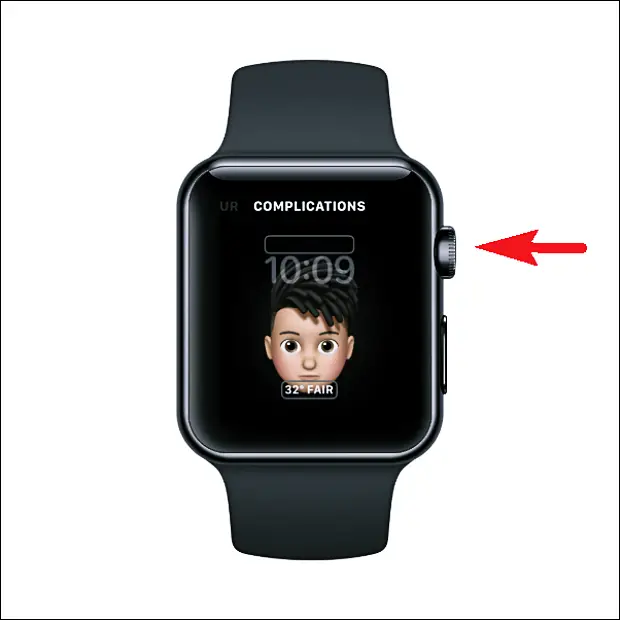
Następnie dotknij tarczy zegarka Memoji, aby ustawić ją jako stałą tarczę zegarka.

Pomyślnie skonfigurowałeś Memoji na tarczy zegarka Apple Watch.

Możesz także stuknąć Memoji, aby wyrazić różne wyrażenia.
Powyżej widzieliśmy, jak tworzyć Memoji za pomocą Apple Watch Face. Mamy nadzieję, że te informacje pomogły Ci znaleźć to, czego potrzebujesz.