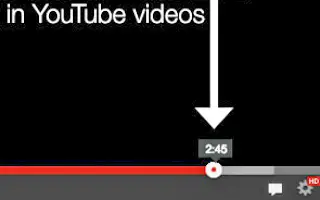Ten artykuł jest przewodnikiem konfiguracji ze zrzutami ekranu dla tych, którzy szukają sposobu na udostępnienie filmu z YouTube do odtworzenia z określonego czasu.
YouTube to jedna z najpopularniejszych platform do strumieniowego przesyłania wideo na świecie, którą codziennie odwiedzają miliony użytkowników, aby odkrywać treści wideo. Czasami możesz otrzymać linki do filmów z YouTube w sieciach społecznościowych lub aplikacjach do obsługi wiadomości błyskawicznych. Kliknij ten link, a wideo zacznie się odtwarzać w określonym momencie.
YouTube umożliwia użytkownikom udostępnianie filmów w określonych godzinach. Na przykład, jeśli chcesz, aby Twoi znajomi obejrzeli Twój film po 1 minucie, możesz łatwo utworzyć link do udostępniania, który zacznie się odtwarzać zaraz po 1 minucie.
Poniżej udostępniam, jak udostępnić film z YouTube do odtworzenia z określonego czasu. Przewijaj, aby to sprawdzić.
Najlepszy sposób na udostępnianie filmów z YouTube w określonych godzinach
Poniżej przedstawiamy niektóre z najlepszych sposobów udostępniania filmów z YouTube w określonych godzinach.
1. Udostępnij wideo YouTube w określonym czasie w menu prawym przyciskiem myszy
W tej metodzie używasz opcji kliknięcia prawym przyciskiem myszy w odtwarzaczu wideo YouTube, aby udostępnić wideo w określonym czasie.
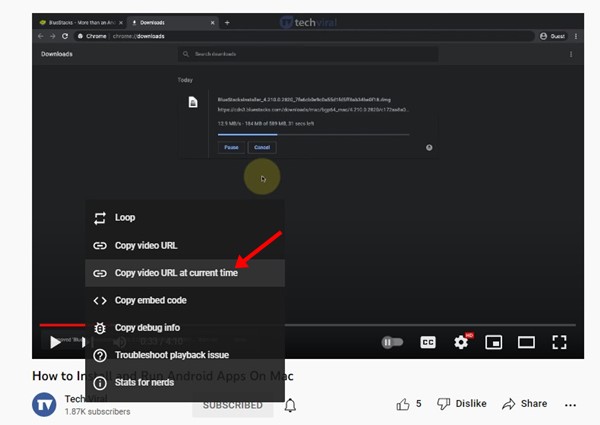
- Najpierw otwórz wideo YouTube i wstrzymaj wideo tam, gdzie chcesz, aby inni zaczęli go oglądać .
- Teraz kliknij prawym przyciskiem myszy ramkę wideo YouTube i wybierz „Kopiuj adres URL wideo w bieżącym czasie” .
- Spowoduje to skopiowanie adresu URL filmu do schowka.
Możesz teraz wkleić adres URL w dowolnym miejscu. Każdy, kto kliknie link, rozpocznie oglądanie filmu w określonym przez Ciebie czasie.
2. Użyj menu udostępniania YouTube
Możesz także użyć menu udostępniania, aby wygenerować adres URL filmu w YouTube, który zaczyna się o określonej godzinie.
- Otwórz YouTube.com i odtwórz film, który chcesz udostępnić.
- Teraz przeciągnij suwak wideo dokładnie w miejsce, które chcesz udostępnić.
- Następnie wstrzymaj wideo i kliknij menu Udostępnij .
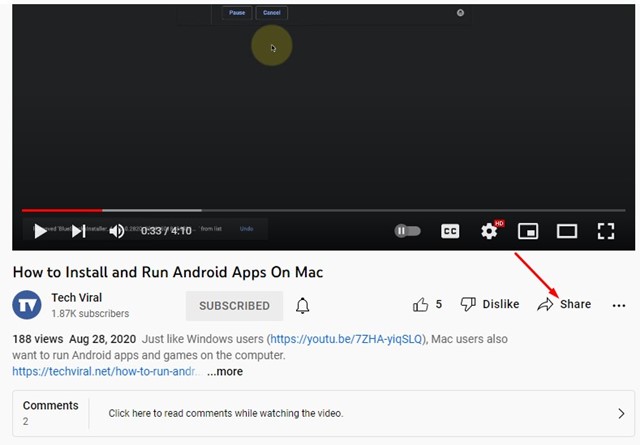
- W menu Udostępnij zaznacz pole obok „ Czas rozpoczęcia ”.
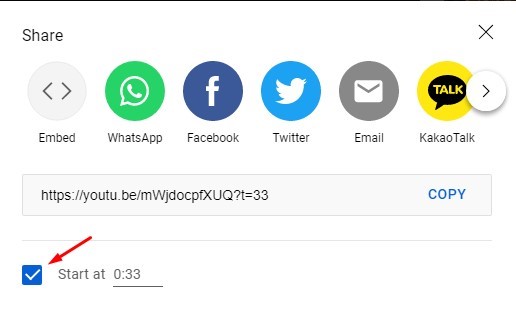
- Po zakończeniu kliknij przycisk Kopiuj , aby skopiować adres URL filmu do schowka.
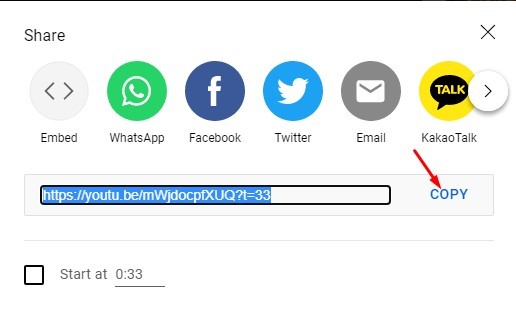
Możesz teraz wklejać filmy z YouTube na czacie lub w dowolnym miejscu w sieci. Każdy, kto kliknie link, rozpocznie oglądanie filmu w określonym przez Ciebie czasie. Ta funkcja działa zarówno w wersji YouTube na komputery, jak i telefony komórkowe.
Powyżej przyjrzeliśmy się, jak udostępnić film z YouTube do odtworzenia z określonego czasu. Mamy nadzieję, że te informacje pomogły Ci znaleźć to, czego potrzebujesz.