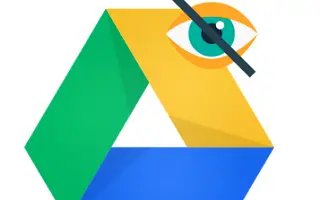Podobnie jak wszystkie usługi przechowywania w chmurze, Dysk Google zawiera wiele plików, które chcesz zachować jako prywatne. Dlatego nikt nie może zobaczyć tego, co posiadasz, chyba że im to udostępnisz. Ale co, jeśli chcesz ukryć pliki na Dysku Google, które są częścią udostępnionego folderu?
Poniżej udostępniam, jak ukryć pliki na Dysku Google. Przewijaj, aby to sprawdzić.
Ukryj pliki w aplikacji Dysk Google
O ile nam wiadomo, nie można ukrywać plików na Dysku Google tak, jak Android może ukrywać lokalne pliki, takie jak kody PIN lub specjalne foldery. Jeśli jesteś właścicielem pliku, możesz go usunąć z folderu udostępnionego lub przenieść do folderu osobistego.
Jeśli inne osoby mogą uzyskać dostęp do Twojego dysku i chcą ukryć przed nimi Twoje pliki, zalecamy utworzenie innego konta Google, aby zachować jego poufność. Pod koniec dnia to nic nie kosztuje. Alternatywnie możesz manipulować wersją, aby ukryć oryginalny plik, mając nadzieję, że druga osoba nie wie.
Istnieje kilka rozszerzeń przeglądarki, które mogą pomóc ukryć pliki na Dysku Google. Ale nie lubię zezwalać rozszerzeniom na dostęp do pamięci.
Zmień wersję pliku, aby ukryć go w udostępnionym folderze Dysku Google
Nie możesz usunąć pliku, jeśli nie masz uprawnień redaktora i nie jesteś właścicielem pliku lub folderu, który zawiera. Opcją dla udostępnionych plików (plików, których nie jesteś właścicielem, ale masz uprawnienia edytora) jest użycie wersji w celu wprowadzenia zmian w oryginalnym pliku. Spowoduje to ukrycie oryginalnego pliku z widoku.
Ma jednak oczywistą wadę, że oryginalny plik (teraz zastąpiony fałszywą kopią) oraz manipulacje wersją i formatem pliku mogą być przeglądane przez właściciela lub innych redaktorów/redaktorów. muszą zobaczyć Stara (oryginalna) wersja została usunięta po 30 dniach, ale teraz możesz zachować ją na stałe.
Aby to zrobić, musisz korzystać z Dysku Google w internecie, najlepiej na komputerze. Możesz to jednak zrobić również na Androidzie, korzystając z trybu witryny na komputery (przeglądarka> menu z trzema kropkami> zaznacz pole witryny na komputery).
Oto jak zmienić wersję pliku, aby ukryć go w udostępnionym folderze Dysku Google.
- Otwórz Dysk Google w internecie tutaj .
- Kliknij prawym przyciskiem myszy udostępniony plik, który chcesz ukryć , i wybierz Zarządzaj wersjami .
- Kliknij Prześlij nową wersję .
- Wybierz żądany plik lokalny . Najlepiej byłoby użyć tego samego formatu pliku, co oryginalny plik , aby był niejasny. Jest zintegrowany z Dyskiem Google, na przykład sprawdzając, czy jest to dokument i używając obrazu, jeśli jest to obraz JPEG lub PNG. Nie możesz zmienić wersji.
- Teraz kliknij menu z trzema kropkami obok oryginalnego pliku i zaznacz pole Zachowaj na zawsze .
- Zamknij okno dialogowe i nazwij nowy plik tak samo jak oryginalny plik .
Nie mam dostępu do oryginalnych plików na Dysku, ale mogę je pobrać. Oczywiście możesz go przywrócić. Wystarczy kliknąć prawym przyciskiem myszy fałszywy plik, wybrać Zarządzaj wersjami i usunąć fałszywą wersję. Spowoduje to przywrócenie oryginalnej wersji.
Powyżej widzieliśmy, jak ukryć pliki na Dysku Google. Mamy nadzieję, że te informacje pomogły Ci rozwiązać problem.