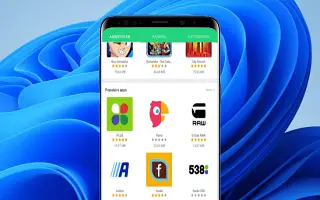Ten artykuł jest przewodnikiem po konfiguracji z kilkoma pomocnymi zrzutami ekranu pokazującymi, jak uruchamiać aplikacje na Androida w systemie Windows 11.
Najbardziej oczekiwana funkcja systemu Windows 11 jest już dostępna. Firma Microsoft wydała pierwszą wersję zapoznawczą obsługi aplikacji na Androida dla wewnętrznych użytkowników systemu Windows 11. Jeśli więc korzystasz z systemu Windows 11 i subskrybujesz kanał beta, możesz teraz korzystać z aplikacji na Androida na swoim komputerze.
W tym artykule udostępniamy przewodnik krok po kroku dotyczący instalowania i uruchamiania aplikacji na Androida w nowym systemie operacyjnym Windows 11.
Wymagania dotyczące instalacji aplikacji na Androida w systemie Windows 11
Jest kilka rzeczy, o których użytkownicy powinni wiedzieć przed zainstalowaniem aplikacji na Androida. Poniżej wymieniono wymagania dotyczące instalowania aplikacji na Androida w systemie operacyjnym Windows 11.
- Kanał beta dla niejawnych testerów systemu Windows 11 (kompilacja 22000.xxx)
- Region komputera musi być ustawiony na Stany Zjednoczone.
- Na komputerze musi być uruchomiony sklep Microsoft Store w wersji 22110.1402.6.0 lub nowszej.
- Wirtualizacja musi być włączona na twoim komputerze.
- Aby uzyskać dostęp do sklepu Amazon App Store, wymagane jest konto Amazon z siedzibą w USA.
Poniżej przedstawiono sposób uruchamiania aplikacji na Androida w systemie Windows 11. Przewijaj, aby to sprawdzić.
Uruchamianie aplikacji na Androida w systemie Windows 11
Zalecamy przetestowanie aplikacji na Androida, jeśli Twój komputer spełnia wszystkie wymienione powyżej wymagania.
- pierwszyOtwórz Podsystem Windows dla stron internetowych Android i kliknij przycisk Importuj .
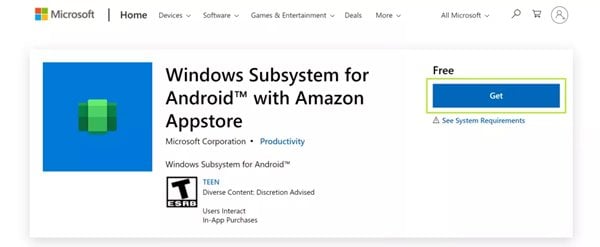
- Po zakończeniu pobierania kliknij przycisk Instaluj w aplikacji Microsoft Store.
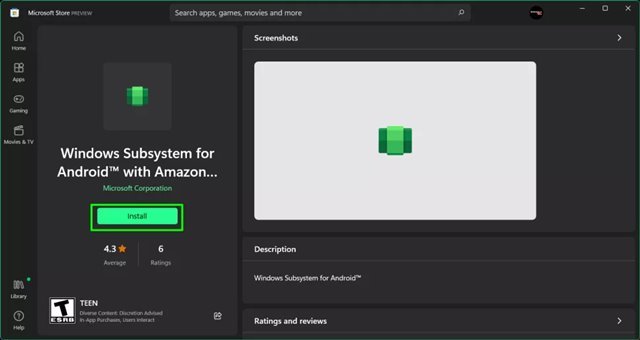
- Zostaniesz teraz poproszony o pobranie Amazon Appstore. Kliknij przycisk Pobierz , aby pobrać go na komputer.
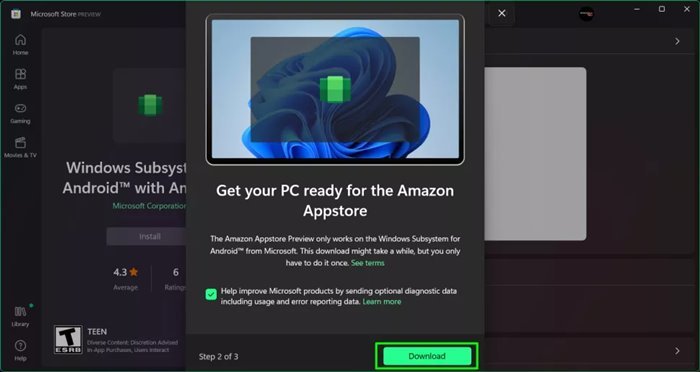
- Po zakończeniu pobierania i instalacji kliknij przycisk Otwórz sklep Amazon App Store .
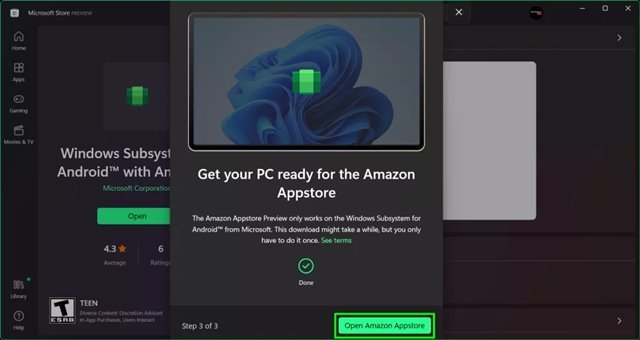
- Zostaniesz teraz poproszony o zalogowanie się na swoje konto Amazon. Musisz zalogować się do sklepu Amazon Appstore przy użyciu konta Amazon z siedzibą w USA .
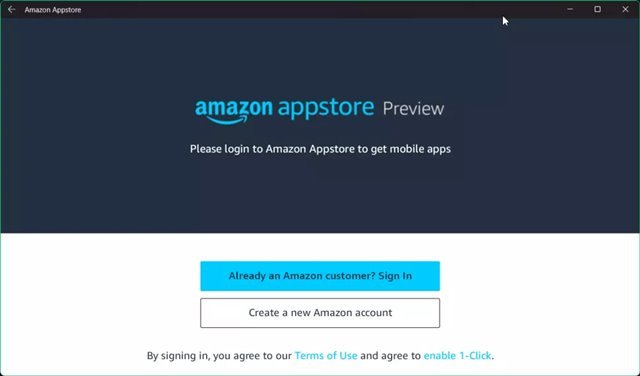
- Teraz możesz znaleźć wiele aplikacji. Kliknij przycisk Pobierz za nazwą aplikacji , aby zainstalować ją na swoim urządzeniu.
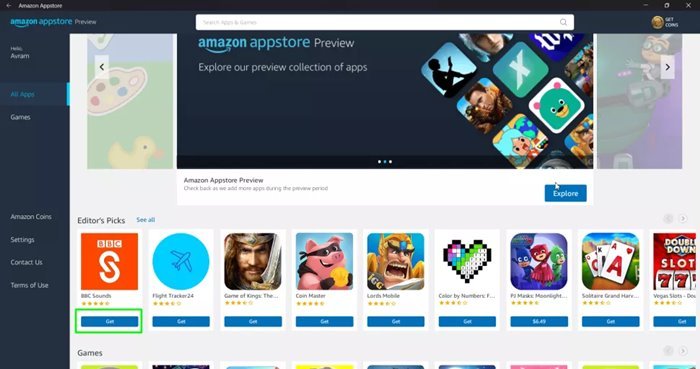
Konfiguracja została zakończona. Dostęp do zainstalowanych aplikacji można uzyskać za pośrednictwem menu Start lub funkcji wyszukiwania systemu Windows.
Powyżej przyjrzeliśmy się, jak uruchamiać aplikacje na Androida w systemie Windows 11. Mamy nadzieję, że te informacje pomogły Ci znaleźć to, czego potrzebujesz.