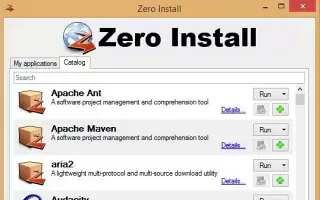Ten artykuł to przewodnik instalacji ze zrzutami ekranu dla osób szukających sposobu na uruchomienie programu bez instalowania go w systemie Windows.
W systemie Windows nie brakuje aplikacji i gier. Jeśli masz wystarczająco dużo miejsca na swoim komputerze, możesz zainstalować tyle programów, ile chcesz, ale jeśli masz ograniczoną przestrzeń dyskową, możesz znaleźć sposoby na zaoszczędzenie miejsca.
Możesz zwolnić miejsce na komputerze, odinstalowując aplikacje i gry, których już nie używasz. Alternatywnie możesz wybrać uruchomienie programu Windows bez jego instalowania.
Jeśli uruchamiasz program Windows bez uprzedniej instalacji, nie musisz się martwić o utratę miejsca na dysku. Dostępne są aplikacje dla systemu Windows, które umożliwiają uruchamianie programów systemu Windows bez instalacji.
Poniżej udostępniam jak uruchomić program w systemie Windows bez jego instalowania. Przewijaj, aby to sprawdzić.
Uruchamianie programu bez instalowania go w systemie Windows
Jeśli jesteś zainteresowany uruchamianiem programów Windows bez ich instalowania, czytasz właściwy przewodnik. Poniżej udostępniamy przewodnik krok po kroku, jak uruchamiać programy Windows bez instalacji .
1. Korzystanie z instalacji zerowej
- pierwszy w systemiePobierz i zainstaluj Zero install .
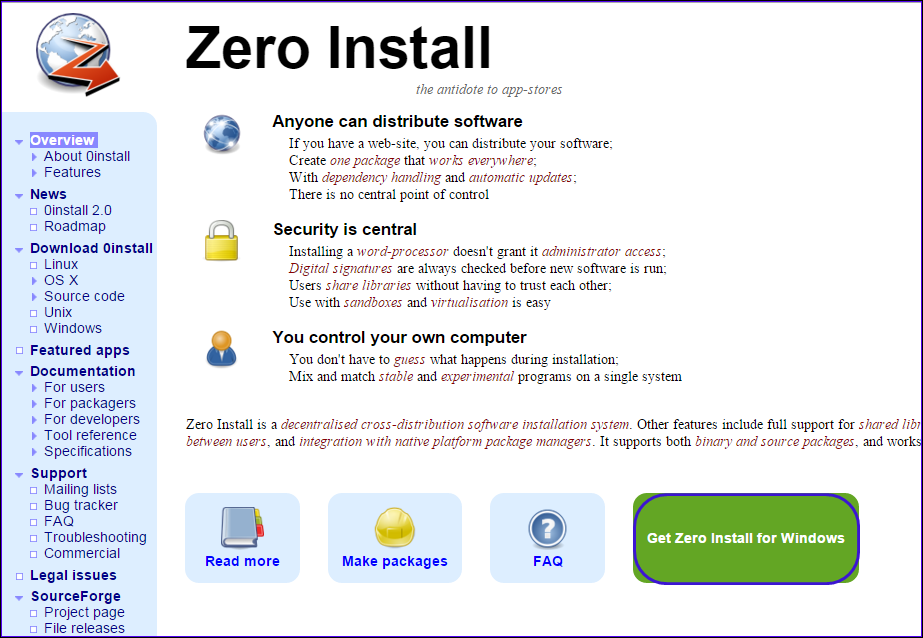
- Po zakończeniu instalacji uruchom program, a pojawi się następujący ekran.
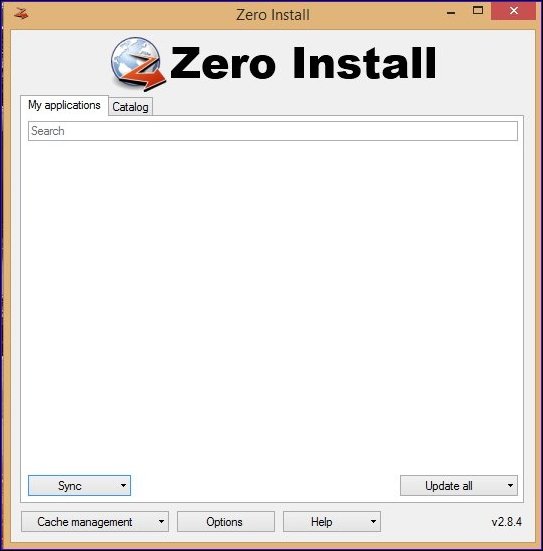
- Teraz kliknij sekcję Katalog i kliknij przycisk Odśwież, aby odświeżyć serwer. Powinieneś teraz zobaczyć listę aplikacji, które można uruchomić z Zero Install. Wybierz dowolny z listy.
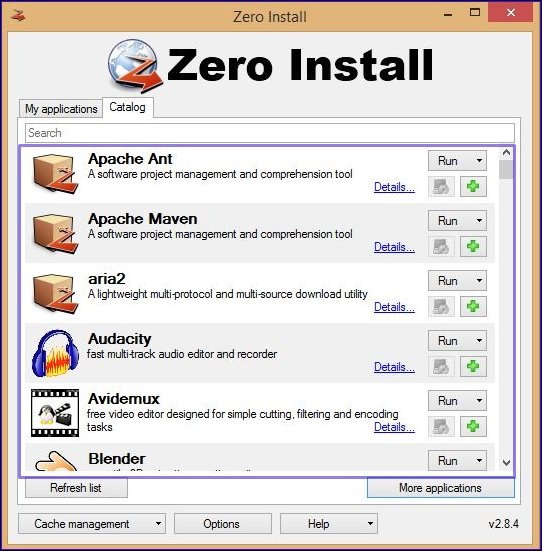
- Tutaj wybieramy przeglądarkę Firefox. Twoja przeglądarka rozpocznie pobieranie od Zero Install. Po zakończeniu pobierania możesz uruchomić program z panelu Zero Install .
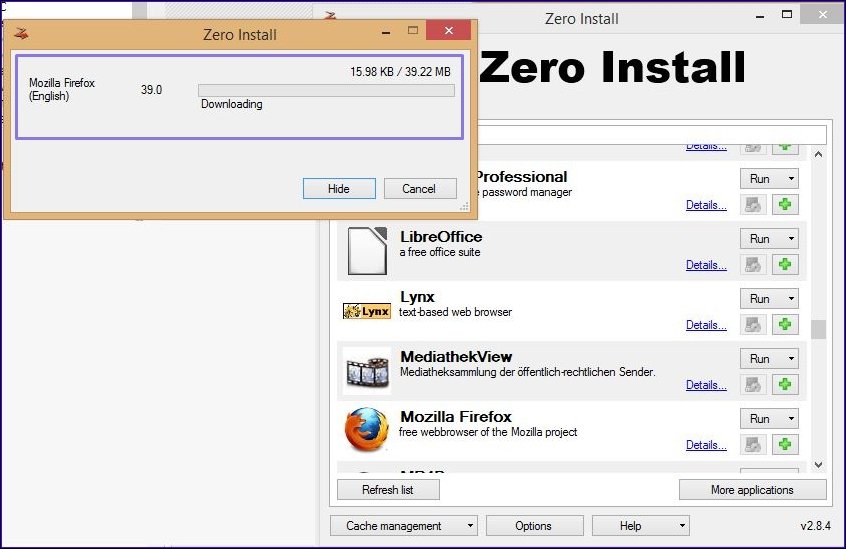
W ten sposób odbywa się konfiguracja. W ten sposób możesz uruchamiać aplikacje na dowolnym komputerze z systemem Windows bez ich instalowania.
2. Korzystanie z programu przenośnego
Jeśli nie chcesz polegać na programach innych firm do uruchamiania aplikacji bez instalacji, powinieneś zacząć korzystać z programów przenośnych. Prawie każda większa aplikacja ma dziś przenośną wersję, z której mogą korzystać użytkownicy. Przenośna wersja aplikacji nie wymaga instalacji. Możesz więc uruchomić go bezpośrednio z dysku USB.
Jednak problem z przenośnymi programami polega na tym, że często brakuje im funkcji. Ponieważ przenośny program był tylko miniaturową wersją zwykłej aplikacji, brakuje mu istotnych funkcji. Z drugiej strony programy przenośne nie wymagają instalacji i mogą być uruchamiane bezpośrednio z urządzenia USB. Możesz pobrać przenośne wersje swoich ulubionych aplikacji i uruchamiać je na dowolnym zgodnym urządzeniu.
Aby uzyskać przenośną wersję swojego ulubionego programu, otwórz wyszukiwarkę Google i wpisz „nazwa programu” + wersja przenośna . Na przykład, jeśli program Firefox Portable Version ma wersję przenośną, możesz go pobrać. Aby jednak uniknąć problemów z bezpieczeństwem, zalecamy pobieranie programów przenośnych z zaufanych lub oficjalnych źródeł.
Powyżej przyjrzeliśmy się, jak uruchomić program bez instalowania go w systemie Windows. Mamy nadzieję, że te informacje pomogły Ci znaleźć to, czego potrzebujesz.