Ten artykuł jest przewodnikiem z kilkoma pomocnymi zrzutami ekranu pokazującymi, jak uśpić komputer.
Zalecamy przełączenie komputera z systemem Windows w tryb uśpienia, gdy nie jest używany. W systemie Windows 10 lub 11 można to zrobić na kilka sposobów, ale pokażę Ci niektóre z najszybszych sposobów na zasypianie w obu wersjach systemu Windows.
Oto jak go uśpić w systemie Windows 10 lub 11. Przewijaj, aby to sprawdzić.
Windows: jak go uśpić
Korzystanie z dedykowanych klawiszy lub przycisków
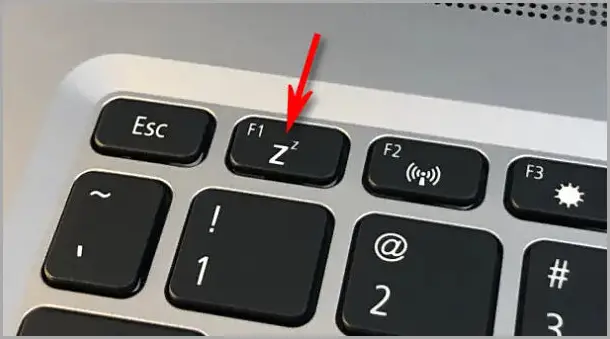
Większość komputerów i tabletów z systemem Windows ma specjalny przycisk uśpienia gdzieś na korpusie urządzenia. Aby go znaleźć, zapoznaj się z instrukcją obsługi urządzenia lub poszukaj klawisza klawiatury z małą ikoną „Z” lub księżyca. Naciśnij, aby natychmiast uśpić komputer. Aby go obudzić później, naciśnij przycisk zasilania, dotknij gładzika lub naciśnij klawisz klawiatury.
Użyj skrótów klawiaturowych
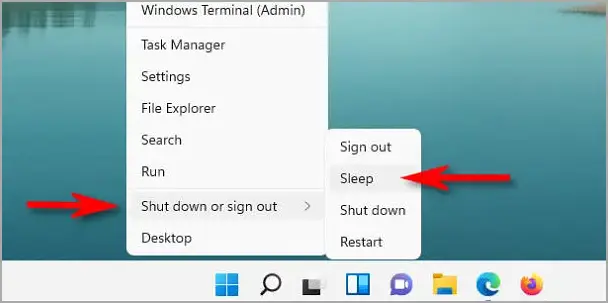
Jeśli Twój komputer lub klawiatura nie ma dedykowanego przycisku uśpienia (np. niektóre komputery stacjonarne nie mają), możesz wypróbować skróty klawiszowe.
Aby to zrobić, najpierw naciśnij Windows + X na klawiaturze (otworzy się menu Power User). Następnie naciśnij „U”, a następnie „S”. Twój komputer natychmiast przejdzie w stan uśpienia. Więc pamiętaj Win + X, U, S.
Alternatywnie możesz użyć Microsoft PowerToys, aby zmapować funkcję oszczędzania energii na klawisz na klawiaturze, którego nie używasz często (na przykład Scroll Lock ). Aby to zrobić, pobierz PowerToys, otwórz Menedżera klawiatury i przypisz klawisz do „Uśpij”. Naciśnij, aby natychmiast wstrzymać komputer.
Zamknij pokrywę
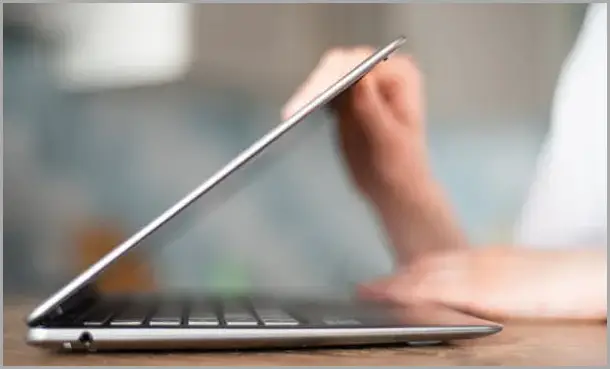
Jeśli używasz laptopa lub notebooka, zwykle możesz szybko uśpić komputer, zamykając pokrywę. Gdy monitor jest złożony do pozycji zamkniętej, notebook może automatycznie przejść w stan uśpienia. Jeśli nie, możesz sprawdzić ustawienia i zdecydować, co się stanie po zamknięciu pokrywy.
Powyżej sprawdziliśmy, jak ustawić komputer w trybie uśpienia.
koniec.













