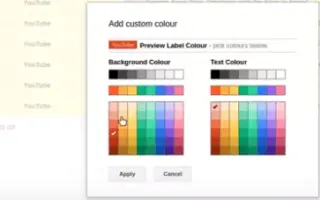Ten artykuł jest przewodnikiem po konfiguracji zawierającym kilka pomocnych zrzutów ekranu pokazujących, jak ustawić kolory etykiet w Gmailu.
Obecnie istnieje wiele usług poczty e-mail, ale Gmail jest najpopularniejszym i oferuje lepsze funkcje. Jeśli korzystasz z Gmaila w celach biznesowych, prawdopodobnie wiesz już, jak ważne jest zarządzanie pocztą e-mail.
Aby ułatwić zarządzanie e-mailami, Gmail udostępnia kilka funkcji, takich jak możliwość ustawiania filtrów, etykiet i nie tylko. Mniej znaną funkcją funkcji zarządzania pocztą e-mail Gmaila są oznaczone kolorami etykiety, które ułatwiają porządkowanie wiadomości e-mail według kolorów.
Poniżej przedstawiamy, jak ustawić kolor etykiety w Gmailu. Przewijaj, aby to sprawdzić.
Proces ustawiania etykiet oznaczonych kolorami w Gmailu dla organizacji skrzynki pocztowej
Jeśli więc masz problemy z zarządzaniem e-mailami w Gmailu, uporządkuj swoje wiadomości za pomocą kolorów. A w tym artykule dowiemy się, jak to zrobić. Oto przewodnik krok po kroku, jak używać etykiet oznaczonych kolorami do porządkowania skrzynki odbiorczej w Gmailu.
1. Utwórz etykietę w Gmailu
Pierwszym krokiem jest stworzenie etykiety. Dopiero po utworzeniu etykiety możesz ją pokolorować i przenieść do niej e-maile. Oto jak utworzyć etykietę w Gmailu:
- Najpierw zaloguj się na Gmail.com i kliknij przycisk Więcej w lewym okienku.
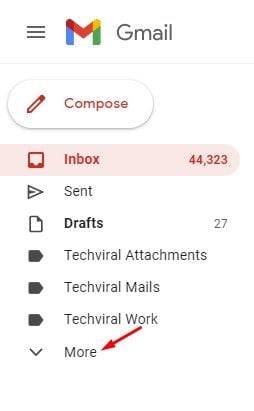
- To rozszerzy dodatkowe sekcje. Musisz przewinąć w dół i kliknąć opcję Utwórz nową etykietę.
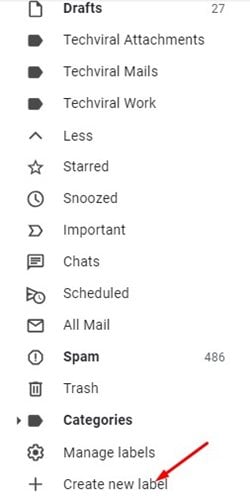
- W oknie dialogowym Nowa etykieta wprowadź nazwę etykiety i kliknij przycisk Utwórz .
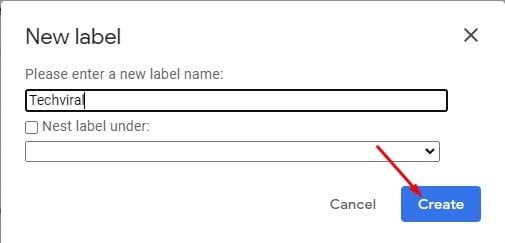
Konfiguracja została zakończona. Oto jak utworzyć etykietę w Gmailu: Etykiety w Gmailu są jak foldery, w których możesz przechowywać swoje e-maile. W Gmailu możesz utworzyć dowolną liczbę etykiet na podstawie swoich wymagań.
2. Etykiety z kodem kolorów
Po utworzeniu etykiety możesz oznaczyć ją kolorami, aby wizualnie wyróżniać się na tle innych etykiet e-mail. Oto jak pokolorować etykietę w Gmailu:
- W lewym okienku kliknij trzy kropki obok nazwy etykiety .
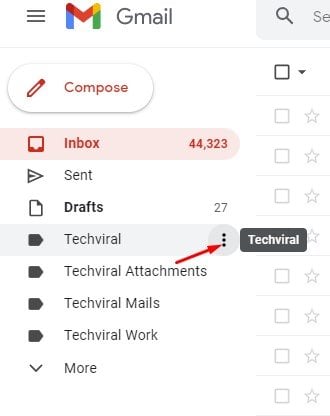
- Kliknij Kolor etykiety z listy opcji .
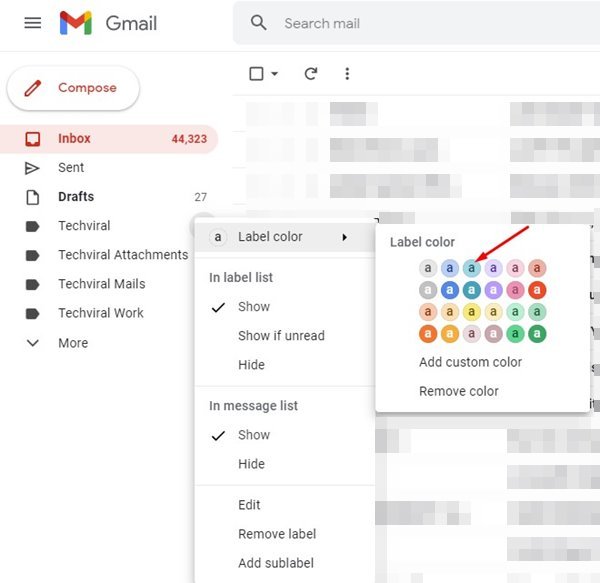
- Teraz musisz wybrać żądany kolor.
- Aby utworzyć kolor niestandardowy, kliknij opcję Dodaj kolor niestandardowy i wybierz kod koloru.
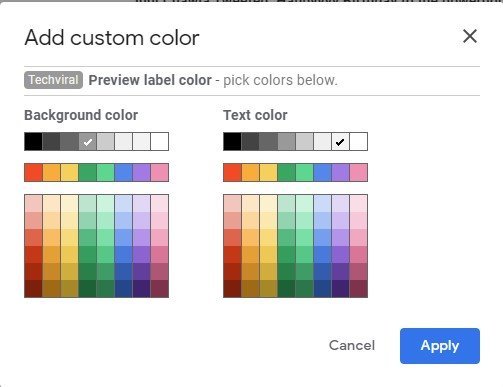
Konfiguracja została zakończona. Jak pokolorować etykietę w Gmailu.
3. Przenieś e-maile na etykiety oznaczone kolorami
Po wykonaniu dwóch powyższych kroków możesz przenieść swoje e-maile na etykiety oznaczone kolorami. Oto jak przenosić e-maile z etykietami oznaczonymi kolorami w Gmailu:
- Najpierw wybierz wiadomość e-mail, którą chcesz przenieść do etykiety .
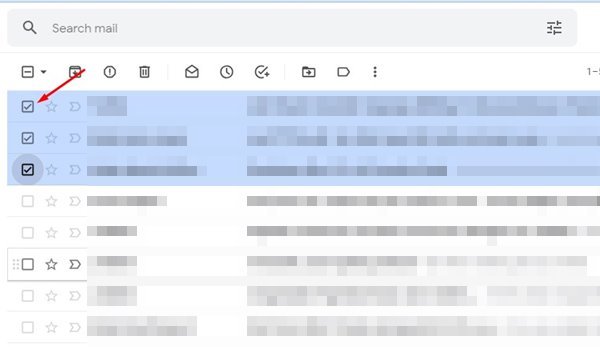
- Następnie kliknij ikonę Etykiety na pasku narzędzi i wybierz Etykiety oznaczone kolorami. Po zakończeniu kliknij przycisk Zastosuj. Spowoduje to przeniesienie wybranych e-maili do wybranej etykiety.
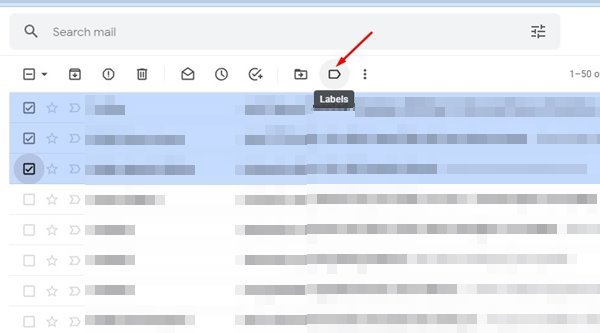
- Aby zastosować filtr, który przenosi określone e-maile do etykiet, musisz kliknąć Pokaż opcje wyszukiwania na pasku wyszukiwania.
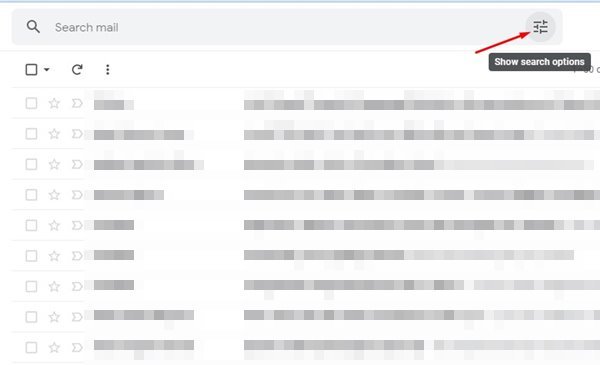
- Od : wprowadź swój adres e -mail w polu, aby przejść do etykiet oznaczonych kolorami. Po zakończeniu kliknij opcję Utwórz filtr.
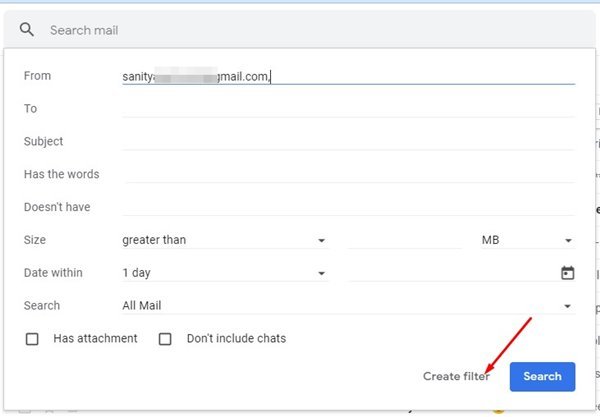
- Następnie kliknij Zastosuj etykietę i wybierz utworzoną etykietę oznaczoną kolorem .
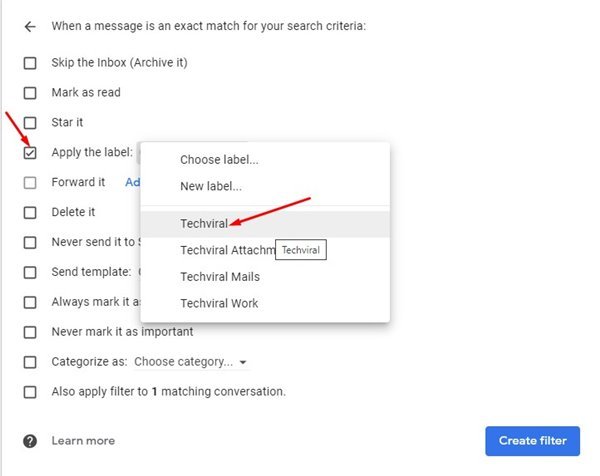
- Po zakończeniu kliknij przycisk Utwórz filtr , aby zastosować filtr.
Konfiguracja została zakończona. Po zmianie wszystkie e-maile otrzymane z wybranego adresu e-mail są automatycznie przenoszone na etykietę oznaczoną kolorem.
Możesz oznaczać e-maile kolorami, aby wyróżniały się wizualnie.
Powyżej widzieliśmy, jak ustawić kolor etykiet w Gmailu. Mamy nadzieję, że te informacje pomogły Ci znaleźć to, czego potrzebujesz.