Ten artykuł jest przewodnikiem po konfiguracji z kilkoma pomocnymi zrzutami ekranu pokazującymi, jak skonfigurować ekran blokady w systemie Windows 11.
Jeśli korzystasz z systemu Windows 11, możesz zobaczyć nowy styl ekranu blokady, który różni się od systemu Windows 10. Gdy komputer z systemem Windows 11 jest zablokowany, zobaczysz zegar, datę i obraz tła. Obraz tła jest odświeżany codziennie.
Ale czy wiesz, że możesz dostosować ekran blokady, aby był bardziej atrakcyjny wizualnie? W systemie Windows 11 możesz dostosować ekran blokady w prostych krokach.
Poniżej znajduje się sposób ustawienia ekranu blokady w systemie Windows 11. Przewijaj, aby to sprawdzić.
Dostosowywanie wyglądu ekranu blokady systemu Windows 11
Poniżej udostępniamy szczegółowy przewodnik dotyczący dostosowywania ekranu blokady w systemie Windows 11.
- Najpierw kliknij przycisk Start systemu Windows 11 i wybierz Ustawienia .
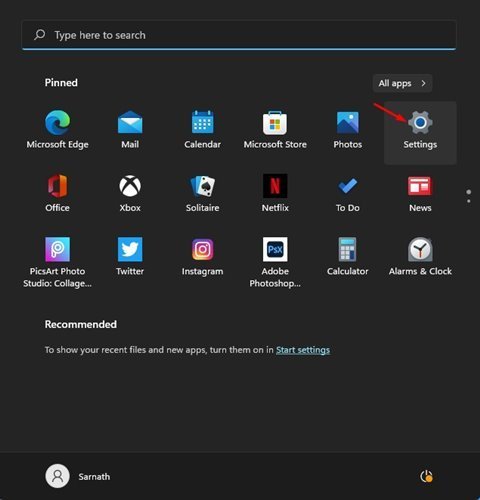
- Na stronie Ustawienia kliknij Opcje personalizacji .
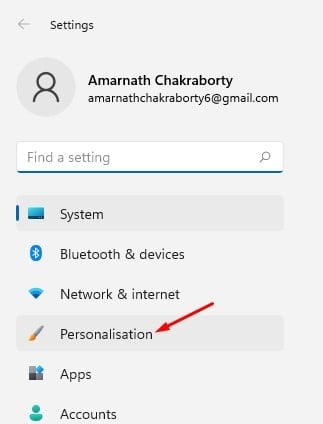
- W prawym okienku kliknij Opcje ekranu blokady .
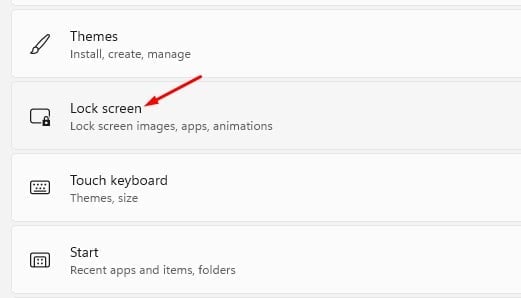
- Teraz obok opcji Personalizuj ekran blokady wybierz opcję Windows Spotlight, Zdjęcia i Pokazy slajdów.
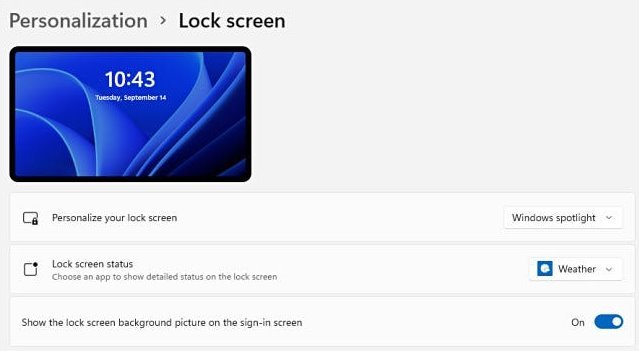
- Jeśli wybierzesz Pokaz slajdów, musisz kliknąć opcję Przeglądaj zdjęcia i wybrać zdjęcie, które chcesz ustawić jako tapetę ekranu blokady.
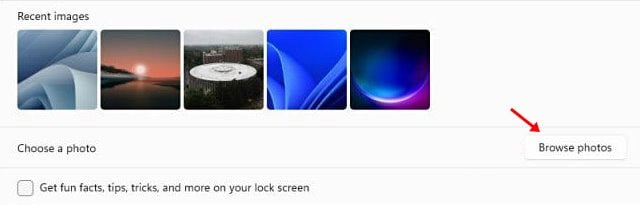
- Aktywuj opcje pokazane na zrzucie ekranu poniżej, aby zobaczyć zabawne fakty, wskazówki, sztuczki i inne informacje na ekranie blokady .

- W systemie Windows 11 możesz także wybrać, które aplikacje mają wyświetlać swój status na ekranie blokady . Aby wybrać aplikację, kliknij strzałkę w dół za stanem ekranu blokady i wybierz aplikację.
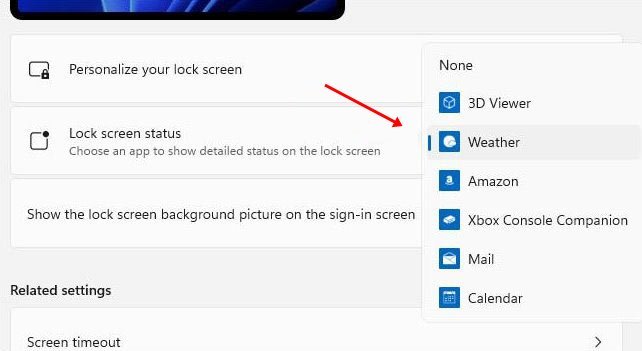
- Aby ukryć obraz tła na ekranie logowania , wyłącz opcję Pokaż obraz tła ekranu blokady na ekranie logowania .
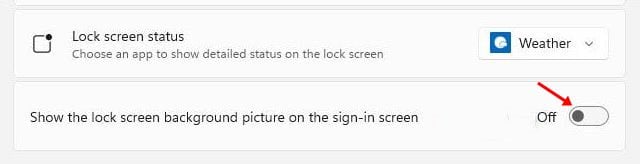
Konfiguracja została zakończona. Możesz teraz przetestować nowy ekran blokady systemu Windows 11, naciskając klawisz Windows + przycisk L.
Powyżej przyjrzeliśmy się, jak ustawić ekran blokady w systemie Windows 11. Mamy nadzieję, że te informacje pomogły Ci znaleźć to, czego potrzebujesz.













