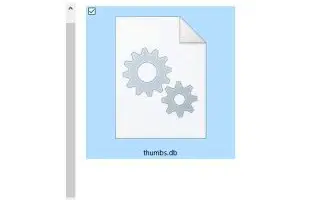To jest przewodnik instalacji ze zrzutami ekranu, które mogą pomóc, jeśli masz problemy z usunięciem folderów sieciowych z powodu błędów thumbs.db.
W systemie Windows 10 thumbs.db to ukryty plik tworzony podczas korzystania z podglądu miniatur folderu w Eksploratorze plików.
Chociaż te pliki są nieszkodliwe, czasami mogą powodować problemy. Na przykład, jeśli przeniesiesz zawartość z urządzenia z systemem Windows 10 do udziału sieciowego, a następnie spróbujesz usunąć folder, może pojawić się komunikat „Nie można ukończyć operacji, ponieważ plik jest otwarty w Eksploratorze Windows”. Zobacz plik „thumbs.db”, który uniemożliwia usunięcie folderu.
Poniżej znajduje się sposób usunięcia pliku thumbs.db, aby usunąć folder sieciowy za pomocą eksploratora plików w systemie Windows 10. Przewijaj, aby to sprawdzić.
Usuń folder sieciowy za pomocą thumbs.db za pomocą eksploratora plików
Aby usunąć folder kciukiem. Aby użyć pliku db, wykonaj poniższe czynności.
- Otwórz Eksplorator plików w systemie Windows 10 .
- Przejdź do folderu, który chcesz usunąć.
- Kliknij kartę Widok .
- Sprawdź opcję Ukryte przedmioty .
- W sekcji „Układ” wybierz opcję Wyświetl szczegóły .
- Wybierz plik thumbs.db .
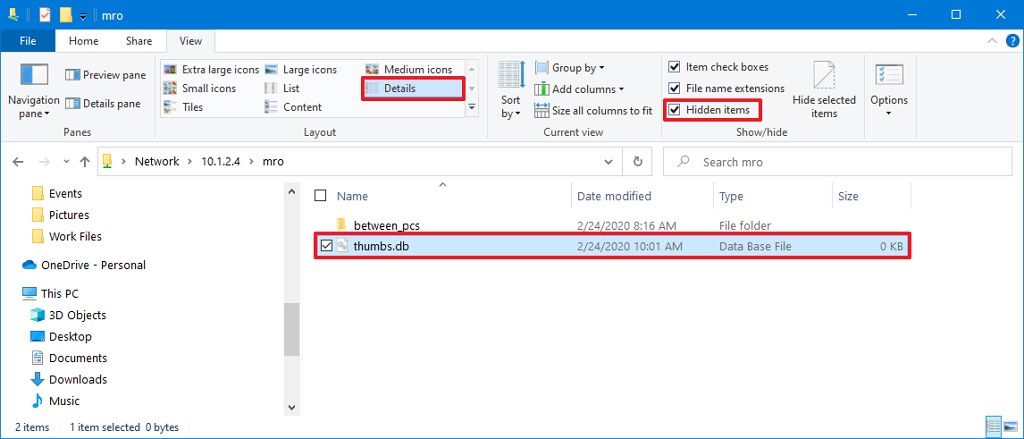
- Kliknij przycisk Usuń na karcie „Widok” .
- Kliknij przycisk Tak .
Po zakończeniu procesu plik thumbs.db zostanie usunięty bez żadnych problemów. Jeśli jednak kroki nie działają, możesz przełączyć się do innego widoku i ponownie wybrać widok szczegółów .
Usuń folder sieciowy za pomocą pliku thumbs.db, aby wyłączyć buforowanie podglądu
Jeśli thumbs.db odmówi usunięcia. Możesz wyłączyć podgląd miniatur w systemie Windows 10.
Wyłącz thumbs.db za pomocą zasad grupy
Użyj poniższej procedury, aby wyłączyć buforowanie thumbs.db dla folderów sieciowych.
- Otwórz Start .
- Wyszukaj gpedit i kliknij górny wynik, aby otworzyć edytor zasad grupy.
- Kliknij opcję Konfiguracja użytkownika w lewym okienku .
- Przejdź do następnej trasy.
Administrative Templates > Windows Components > File Explorer - Kliknij dwukrotnie zasadę Wyłącz buforowanie miniatur ukrytych plików thumbs.db .
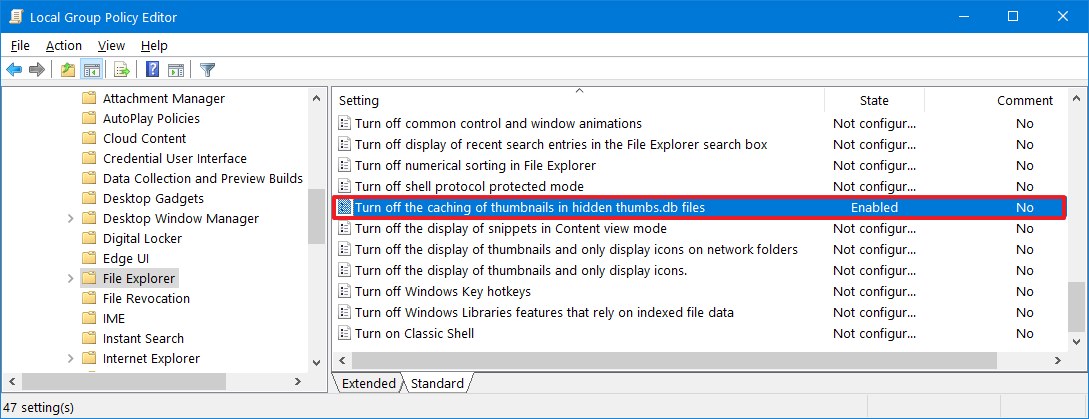
- Wybierz opcję Włączone, aby wyłączyć tę funkcję .
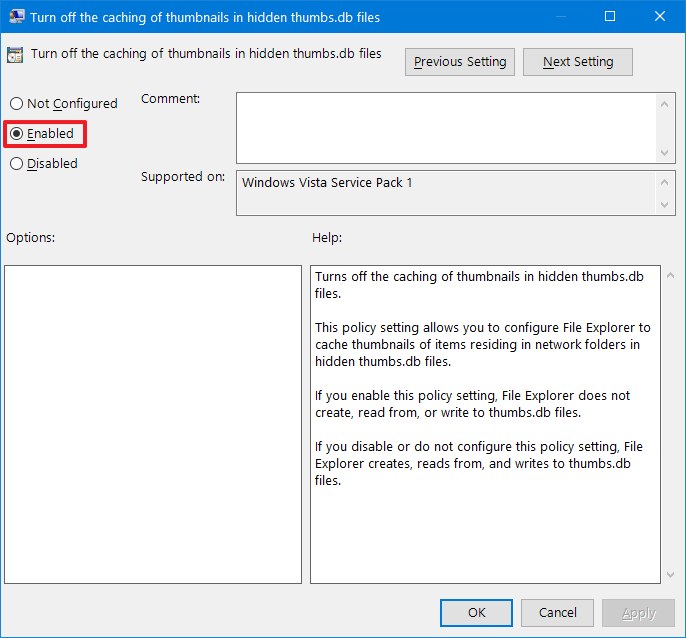
- Kliknij przycisk Zastosuj .
- Kliknij przycisk OK .
- Zrestartuj swój komputer.
Po zakończeniu procesu możesz teraz usunąć folder sieciowy, w którym znajduje się plik thumbs.db.
Wyłącz plik thumbs.db z rejestrem
Użyj poniższej procedury, aby usunąć udział sieciowy z plikiem thumbs.db wraz z rejestrem.
- Otwórz Start .
- Wyszukaj regedit , kliknij prawym przyciskiem myszy górny wynik i wybierz opcję Uruchom jako administrator .
- Znajdź następującą ścieżkę.
HKEY_CURRENT_USER\Software\Policies\Microsoft\Windows - Kliknij prawym przyciskiem myszy folder Windows , wybierz podmenu Nowy , a następnie kliknij Klucz .
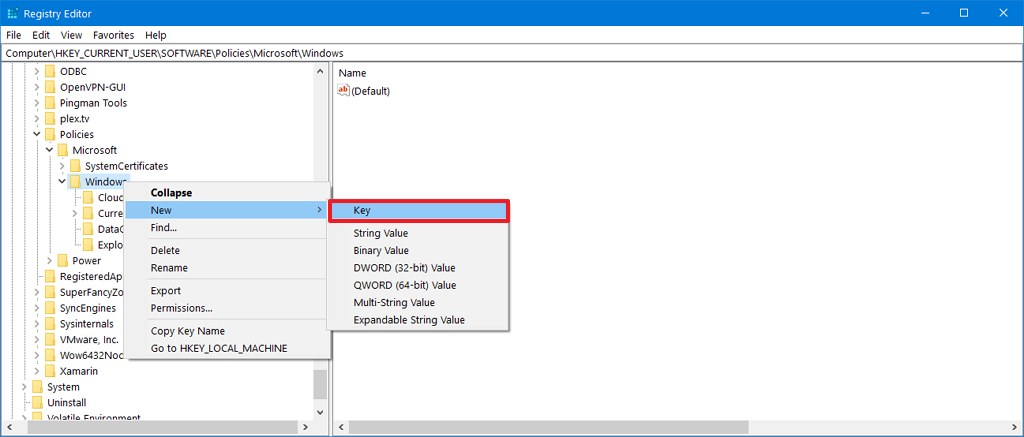
- Nazwij klucz Eksplorator i naciśnij Enter .
- Kliknij prawym przyciskiem myszy nowo utworzony klucz, wybierz podmenu Nowy, a następnie kliknij opcję wartości DWORD (32-bitowa) .
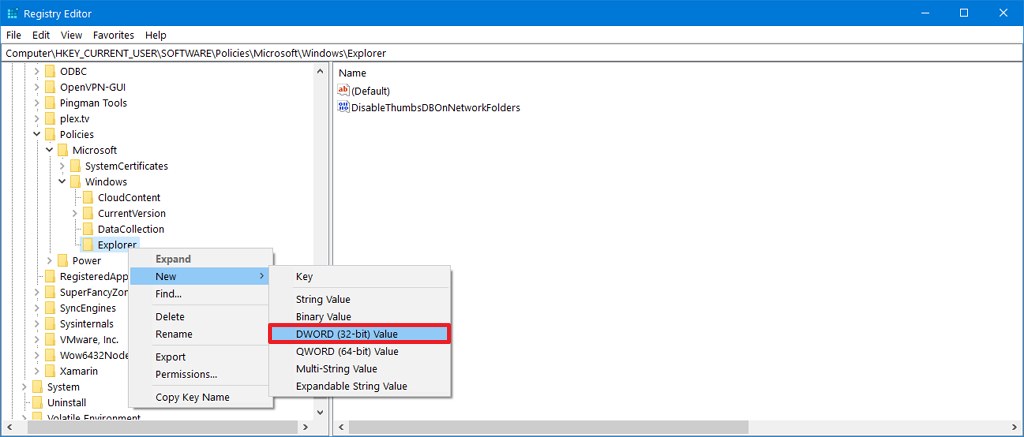
- Nazwij DWORD DisableThumbsDBOnNetworkFolders i naciśnij Enter .
- Kliknij dwukrotnie nowo utworzony DWORD i zmień wartość z 0 na 1 .
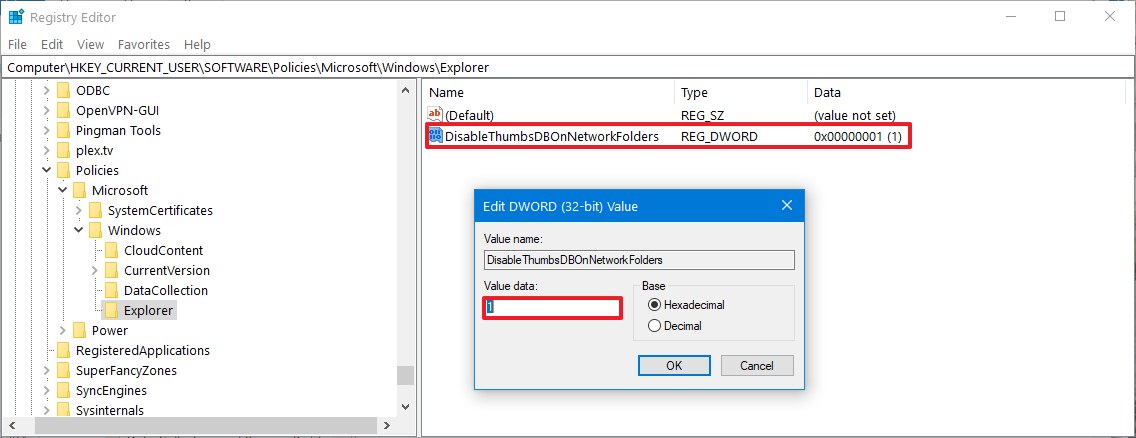
- Kliknij przycisk OK .
- Zrestartuj swój komputer.
Po zakończeniu procesu nowe ustawienia zaczną obowiązywać i można teraz usunąć plik thumbs.db bez komunikatu „Nie można ukończyć operacji, ponieważ plik jest otwarty w Eksploratorze Windows”.
Powyżej przyjrzeliśmy się, jak usunąć folder sieciowy za pomocą pliku thumbs.db w systemie Windows 10. Mamy nadzieję, że te informacje pomogły Ci znaleźć to, czego potrzebujesz.