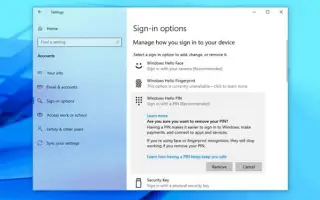Ten artykuł to przewodnik konfiguracji ze zrzutami ekranu, które mogą pomóc w usunięciu bieżącego kodu PIN z konta systemu Windows 10 w celu zalogowania się za pomocą hasła.
Aby zalogować się za pomocą hasła, skorzystaj z tego przewodnika, aby usunąć aktualny kod PIN z konta systemu Windows 10.
Podczas konfigurowania nowego urządzenia lub tworzenia nowego konta użytkownika w systemie Windows 10 musisz teraz skonfigurować kod PIN wraz z hasłem. Korzystanie z kodu PIN ma takie zalety, jak prostota i lepsze zabezpieczenia, ponieważ ma znaczenie tylko lokalnie, ale nie jest to funkcja, której wszyscy chcą.
Jeśli obecnie logujesz się za pomocą kodu PIN, ale chcesz użyć hasła lub innego mechanizmu uwierzytelniania (takiego jak odcisk palca ), możesz użyć aplikacji Ustawienia, aby usunąć kod PIN.
Poniżej znajduje się sposób usunięcia hasła PIN z konta Windows 10. Przewijaj, aby to sprawdzić.
Usuń kod PIN z systemu Windows 10
Aby usunąć kod PIN konta w systemie Windows 10, wykonaj następujące kroki:
- Otwórz Ustawienia w Windows 10 .
- Kliknij Konto .
- Kliknij Opcje logowania .
- W sekcji „Zarządzaj sposobem logowania się na urządzeniu” wybierz opcję PIN Windows Hello .
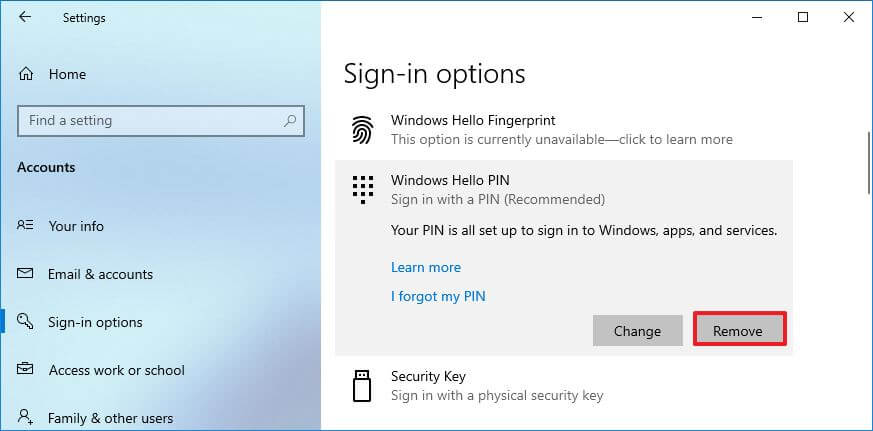
- Kliknij przycisk Usuń , aby usunąć kod PIN z systemu Windows 10.
- Ponownie kliknij przycisk Usuń .
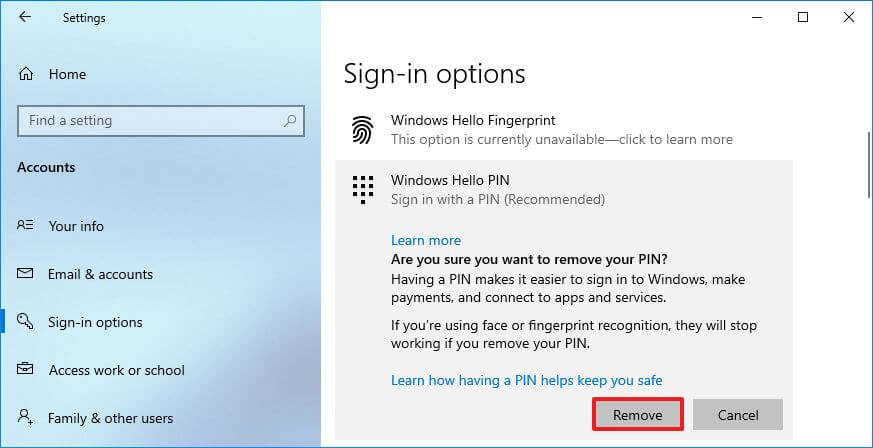
- Sprawdź swoje aktualne hasło.
- Kliknij przycisk OK .
Po zakończeniu procesu nie będziesz już mógł logować się za pomocą kodu PIN i będziesz musiał użyć hasła do konta, aby uzyskać dostęp do pulpitu. Jeśli zamiast tego chcesz pominąć ekran logowania, możesz użyć następującego procesu, aby usunąć hasło do konta w systemie Windows 10.
Powyżej widzieliśmy, jak usunąć kod PIN Windows Hello z systemu Windows 10. Mamy nadzieję, że te informacje pomogły Ci znaleźć to, czego potrzebujesz.