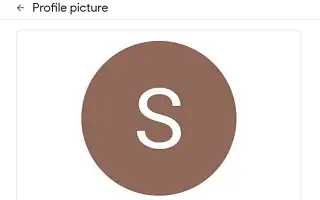Wszystkie usługi Google udostępniają jedno zdjęcie profilowe. Zawiera publiczne zdjęcie profilowe, takie jak YouTube (możesz ustawić osobne zdjęcie profilowe w ustawieniach YouTube). Tak więc, w zależności od tego, jak korzystasz z konta, możesz odpowiednio wybrać swoje zdjęcie profilowe. Ale co, jeśli chcesz wrócić do normalnego zdjęcia i usunąć obecne zdjęcie profilowe?
Poniżej udostępniamy, jak usunąć swoje zdjęcie profilowe z konta Google. Przewijaj, aby to sprawdzić.
Jak usunąć swoje zdjęcie profilowe z konta Google?
Konto Google to jedno konto, które łączy wszystkie usługi Google i łączy je w jedno zdjęcie profilowe. Zmiana zdjęcia profilowego stała się ostatnio łatwiejsza, ponieważ nie musisz już przechodzić do ustawień konta Google. Możesz to również zmienić w aplikacji/kliencie internetowym Gmail.
Pokażemy Ci, jak usunąć swoje zdjęcie profilowe z konta Google na różne sposoby.
1. Usuń swoje zdjęcie profilowe z ustawień konta Google
Najprostszym sposobem usunięcia zdjęcia profilowego z konta Google jest usunięcie go z aplikacji Gmail. Ale co, jeśli nie korzystasz z Gmaila? Wtedy ustawienia Twojego konta Google będą działać.
Istnieje kilka sposobów uzyskania dostępu do tego menu w systemie Android. Najprostszym sposobem jest Sklep Play. Lub w Google Discover (-1 ekran główny) lub w Ustawieniach systemu > Google. Możesz też poprosić Asystenta Google o otwarcie Zarządzania kontem Google. Google uczynił to tak dostępnym, jak to tylko możliwe.
Oto jak usunąć swoje zdjęcie profilowe w ustawieniach konta Google.
- Otwórz Sklep Play na Androida .
- Stuknij ikonę swojego profilu w prawym górnym rogu i wybierz Zarządzaj kontem Google .
- Kliknij kartę Prywatność .
- W sekcji „Wybierz, co widzą inni ” wybierz Przejdź do moich informacji .
- Kliknij Zarządzaj zdjęciem profilowym .
- Teraz oprócz opcji usunięcia bieżącego zdjęcia profilowego możesz także usuwać stare zdjęcia z biblioteki albumów .
2. Usuń zdjęcie profilowe z Gmaila
Prostsze podejście. Google niedawno dodał opcję zmiany lub usunięcia zdjęcia profilowego konta Google bezpośrednio z aplikacji Gmail. Zarówno jako aplikacja używana na urządzeniach przenośnych, jak i jako klient internetowy na komputerze PC.
Podobnie jak ustawienia w wielu aplikacjach społecznościowych, ułatwia to użytkownikom zmianę zdjęcia profilowego bez konieczności zagłębiania się w ustawienia konta Google.
Poniżej opisano, jak usunąć zdjęcie profilowe konta Google z aplikacji Gmail na Androida/iPhone’a.
- Otwórz Gmaila na swoim telefonie .
- Stuknij swoje zdjęcie konta u góry, a następnie stuknij swoje zdjęcie profilowe .
- Stuknij Usuń , aby usunąć swoje aktualne zdjęcie profilowe .
- Dotknij menu z trzema kropkami i wybierz poprzednie zdjęcie profilowe , aby otworzyć stronę internetową i przejść do biblioteki albumów .
- Wybierz swój album ze zdjęciami profilowymi . Otwórz zdjęcie , które chcesz usunąć, stuknij menu z trzema kropkami , a następnie stuknij opcję Usuń zdjęcie .
Twój album ze zdjęciami profilowymi jest prywatny i widoczny tylko dla Ciebie.
3. Jak usunąć zdjęcie profilowe konta Google z komputera?
Wreszcie, jeśli chcesz usunąć swoje zdjęcie profilowe z konta Google lub stare zdjęcie z komputera, możesz to zrobić w podobny sposób.Możesz przejść do ustawień konta Google lub skorzystać z klienta Gmail. Jesteśmy wielkimi fanami integracji Gmaila, ponieważ jest ona szybsza i nie musisz wędrować po okolicy, aby załatwić sprawy.
Poniżej opisano, jak usunąć zdjęcie profilowe z konta Google z komputera.
- Otwórz Gmaila w internecie tutaj . Zaloguj się na swoje konto Google, jeśli jeszcze nie jesteś zalogowany.
- Kliknij swoje zdjęcie konta u góry .
- Kliknij ikonę aparatu na swoim zdjęciu profilowym .
- Usuń zdjęcie, aby przywrócić je do normalnego zdjęcia profilowego.
- Możesz też kliknąć menu z trzema kropkami i wybrać swoje stare zdjęcie profilowe . Tutaj możesz wybrać, usunąć lub pobrać jedno ze swoich poprzednich zdjęć.
Powyżej przyjrzeliśmy się, jak usunąć zdjęcie profilowe z konta Google. Mamy nadzieję, że te informacje pomogły Ci rozwiązać problem.