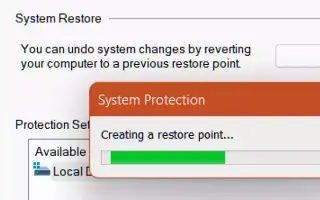Ten artykuł jest przewodnikiem konfiguracji ze zrzutami ekranu, które pomogą Ci utworzyć punkt przywracania w systemie Windows 11.
Jeśli korzystasz z systemu Windows 10, możesz wiedzieć o punktach przywracania systemu. Możliwość powrotu do poprzedniego stanu roboczego.
Oczywiście nawet najnowsza wersja systemu Windows, Windows 11, może w prostych krokach utworzyć punkt przywracania systemu. Punkty przywracania są przydatne, ponieważ pomagają odzyskać dane z różnego rodzaju problemów.
Punkty przywracania umożliwiają szybkie przywrócenie systemu Windows do poprzedniej wersji. Jeśli więc chcesz wiedzieć, jak utworzyć punkt przywracania w systemie Windows 11, przeczytaj odpowiedni przewodnik.
Sposób tworzenia punktu przywracania w systemie Windows 11 przedstawiono poniżej. Przewijaj, aby to sprawdzić.
Jak utworzyć punkt przywracania w systemie Windows 11?
W tym artykule udostępniamy szczegółowy przewodnik dotyczący tworzenia punktu przywracania w systemie operacyjnym Windows 11. Sprawdź kilka prostych kroków udostępnionych poniżej.
- Najpierw naciśnij klawisz Windows + przycisk R na klawiaturze. Otworzy się okno dialogowe Uruchom .
- W oknie dialogowym Uruchom wpisz sysdm.cpl i naciśnij przycisk Enter.
sysdm.cpl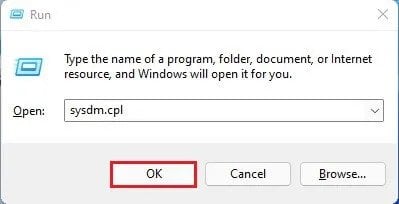
- Spowoduje to otwarcie strony właściwości systemu. Wybierz z listy zakładkę Ochrona systemu .
- Wybierz dysk, jak pokazano na zrzucie ekranu i kliknij przycisk Konfiguruj.
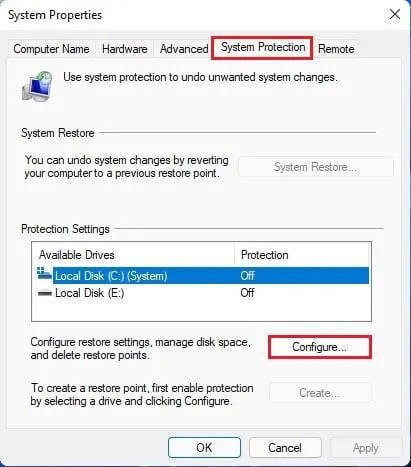
- W następnym wyskakującym okienku włącz opcję włączenia ochrony systemu i kliknij przycisk „ OK ”.
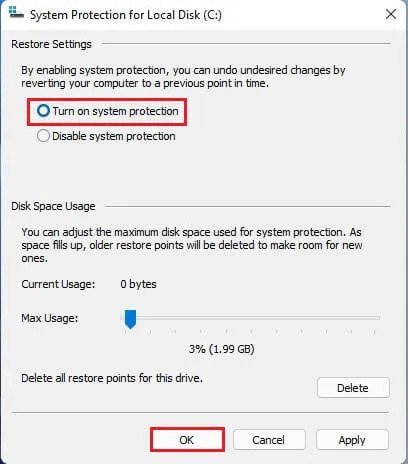
- Teraz kliknij przycisk Utwórz , aby utworzyć punkt przywracania.
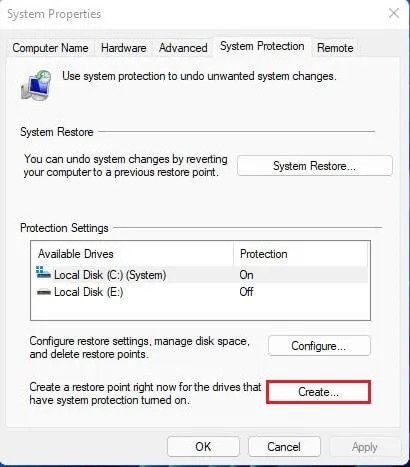
- Zostaniesz teraz poproszony o wprowadzenie opisu w celu zidentyfikowania punktu przywracania. Nazwij punkt przywracania i kliknij przycisk Utwórz.
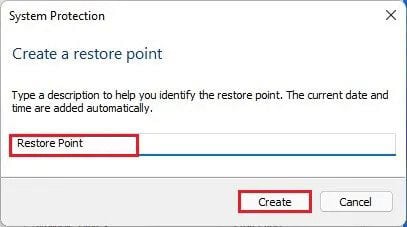
- Teraz poczekaj, aż system Windows 11 utworzy punkt przywracania. Po utworzeniu zobaczysz komunikat o sukcesie.
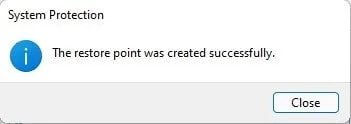
Konfiguracja została zakończona. Oto jak utworzyć punkt przywracania w systemie Windows 11.
Powyżej widzieliśmy, jak utworzyć punkt przywracania w systemie Windows 11. Mamy nadzieję, że te informacje pomogły Ci znaleźć to, czego potrzebujesz.