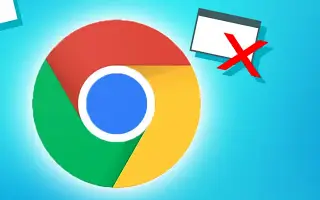Ten artykuł to przewodnik po konfiguracji z kilkoma pomocnymi zrzutami ekranu pokazującymi, jak włączyć blokowanie wyskakujących okienek w Chrome.
Istnieje wiele aplikacji przeglądarek internetowych dostępnych dla systemu operacyjnego Windows, ale jedną z nich wyróżniała się przeglądarka Google Chrome. Google Chrome to obecnie najczęściej używana przeglądarka internetowa dostępna na prawie wszystkie platformy, takie jak Windows, MacOS, Android, iOS itp.
Zaletą przeglądarki internetowej Chrome jest to, że zapewnia użytkownikom bezpieczeństwo danych i dużą kontrolę. Z perspektywy czasu zobaczysz, że Google wprowadziło wiele zmian w przeglądarce Chrome.
Jeśli chodzi o wrażenia użytkownika, Google Chrome przeszedł długą drogę w ciągu ostatnich kilku lat i wprowadził już blokowanie reklam i wyskakujących okienek. Blokowanie wyskakujących okienek jest w rzeczywistości w przeglądarce Chrome, ale jest ukryte.
Poniżej opisano, jak włączyć blokowanie wyskakujących okienek w Chrome. Przewijaj, aby to sprawdzić.
Jak włączyć blokowanie wyskakujących okienek Google Chrome
Dobrą rzeczą jest to, że użytkownicy nie muszą używać rozszerzenia Chrome do blokowania wyskakujących okienek, ponieważ blokowanie wyskakujących okienek jest już w przeglądarce Chrome. Poniżej pokażemy, jak włączyć blokowanie wyskakujących okienek Google Chrome.
- Najpierw otwórz przeglądarkę Google Chrome, wklej następujący adres URL i naciśnij Enter.
chrome://settings/content/popups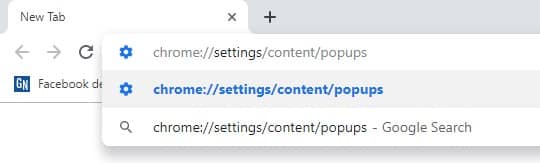
- Ten adres URL przeniesie Cię do stron wyskakujących i przekierowujących. Upewnij się, że przełącznik jest wyłączony. Jeśli jest wyłączony, będzie wyświetlany jako „Zablokowany (zalecane)”.
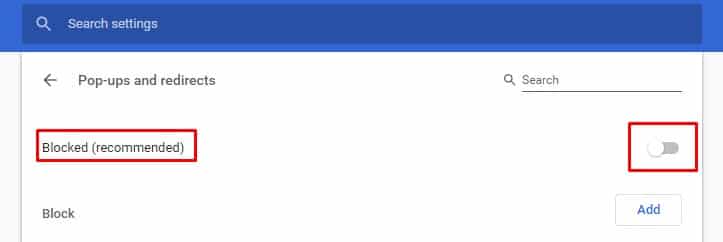
- Teraz, jeśli chcesz zablokować wyświetlanie wyskakujących okienek w poszczególnych witrynach, musisz kliknąć przycisk Dodaj , a następnie dodać witryny.
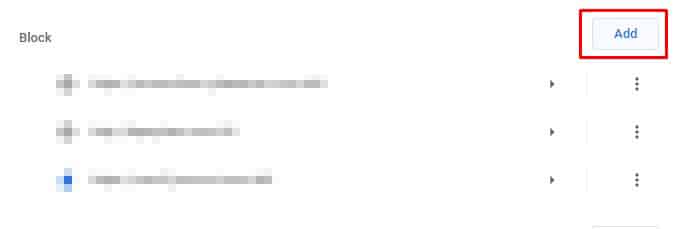
- Aby obsługiwać witryny wyświetlające wyskakujące okienka, masz teraz możliwość blokowania wyskakujących okienek. Wystarczy kliknąć wyskakującą ikonę, a następnie wybrać Kontynuuj blokowanie .
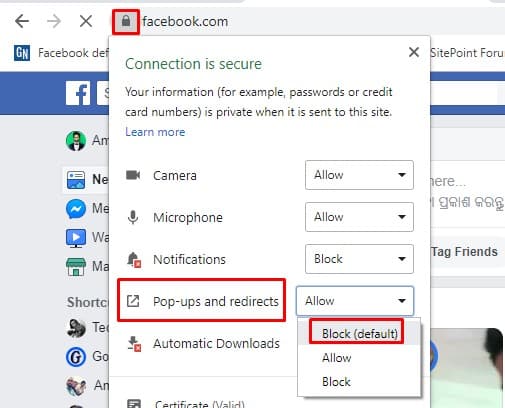
Konfiguracja została zakończona. Oto jak włączyć blokowanie wyskakujących okienek Chrome. Jeśli masz witrynę, która po zablokowaniu nadal wyświetla wyskakujące okienka, sprawdź rozszerzenie. Niektóre złośliwe rozszerzenia mogą generować wyskakujące okienka i musisz je znaleźć w przeglądarce Chrome i usunąć.
Powyżej widzieliśmy, jak włączyć blokowanie wyskakujących okienek w Chrome. Mamy nadzieję, że te informacje pomogły Ci znaleźć to, czego potrzebujesz.