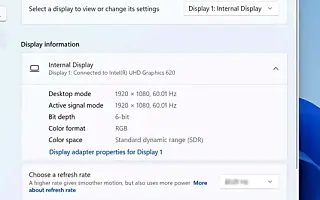Ten artykuł jest przewodnikiem konfiguracji ze zrzutami ekranu dla tych, którzy szukają sposobu włączenia dynamicznej częstotliwości odświeżania (DRR) w systemie Windows 11.
System Windows 11 jest wyposażony w „dynamiczną częstotliwość odświeżania” (DRR), która umożliwia komputerom przenośnym i stacjonarnym obniżanie częstotliwości odświeżania w celu oszczędzania baterii . Zmniejszy to nieco jakość wyświetlania, ale możesz dłużej korzystać z urządzenia bez ładowania.
Mówiąc najprościej, częstotliwość odświeżania odnosi się do tego, jak często ekran odświeża swoją zawartość na sekundę. Nazywa się to klatkami na sekundę, a standardem jest 60 klatek na sekundę. Jednak niektóre wyświetlacze obsługują wyższe częstotliwości odświeżania, aby ruch ekranu był płynniejszy.
Problem polega na tym, że zwiększenie częstotliwości odświeżania zwiększa również zużycie energii, zmniejszając żywotność baterii laptopa. Aby rozwiązać ten problem, Windows 11 (DirectX Developer Blog (za pośrednictwem DirectX Developer Blog) ma ustawienie dynamicznej częstotliwości odświeżania (DRR), które płynnie przełącza się między niską i wysoką częstotliwością odświeżania w zależności od tego, co robi urządzenie. To ustawienie pomaga zrównoważyć zużycie energii i wydajność.
Dynamiczna częstotliwość odświeżania jest dostępna dla laptopów z wyświetlaczami obsługującymi zmienną częstotliwość odświeżania (VRR) i minimalną częstotliwość odświeżania 120 Hz. Potrzebny jest również sterownik graficzny (WDDM 3.0), który obsługuje tę funkcję.
Poniżej udostępniam, jak włączyć dynamiczną częstotliwość odświeżania (DRR) w systemie Windows 11. Przewijaj, aby to sprawdzić.
Włącz dynamiczną częstotliwość odświeżania (DRR) w systemie Windows 11
W tym artykule dowiesz się, jak włączyć lub wyłączyć dynamiczną częstotliwość odświeżania w systemie Windows 11.
Aby włączyć DRR w systemie Windows 11, wykonaj następujące kroki:
- Otwórz Ustawienia w Windows 11 .
- Kliknij System .
- Wybierz kartę Wyświetl po prawej stronie .
- W sekcji „Ustawienia pokrewne” wybierz kartę Ekran zaawansowany .

- Włącz funkcję DRR w systemie Windows 11 , korzystając z opcji „Wybierz częstotliwość odświeżania” i wybierając opcję dynamiczną .
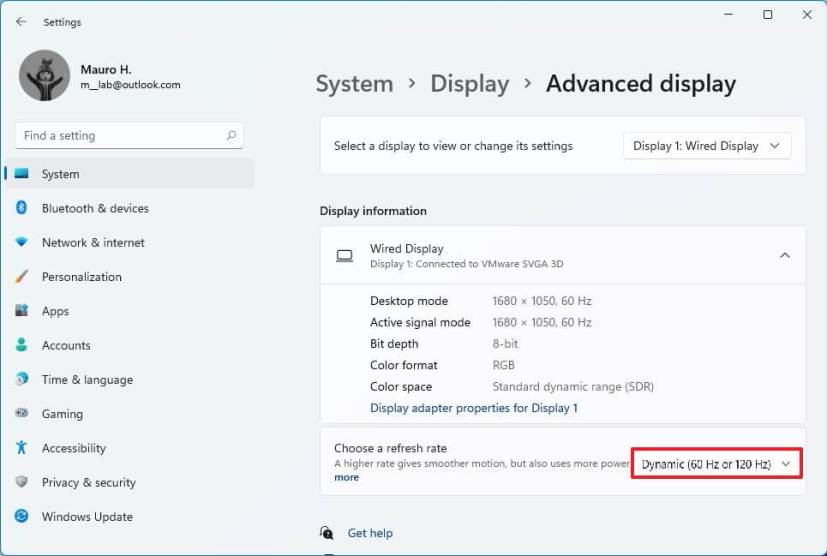
Po wykonaniu tych kroków komputer automatycznie obniży częstotliwość odświeżania, aby oszczędzać energię, co nieznacznie obniży jakość ogólnych wrażeń.
Wyłącz dynamiczną częstotliwość odświeżania (DRR) w systemie Windows 11
Aby wyłączyć DRR, wykonaj następujące czynności:
- Otwórz Ustawienia .
- Kliknij System .
- Wybierz kartę Wyświetl po prawej stronie .
- W sekcji „Ustawienia pokrewne” wybierz kartę Ekran zaawansowany .

- Użyj opcji „Wybierz częstotliwość odświeżania” i wybierz inną popularną częstotliwość, taką jak 60 Hz, 120 Hz lub najwyższa częstotliwość obsługiwana przez wyświetlacz.
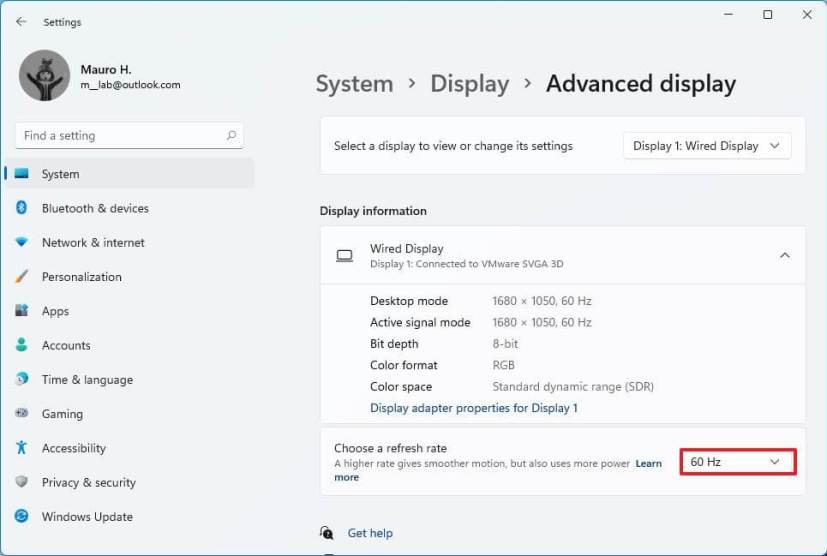
Po wykonaniu tych kroków system Windows 11 nie będzie już automatycznie zwiększał ani zmniejszał częstotliwości odświeżania wyświetlacza w celu uzyskania lepszej wydajności, ale kosztem większego zużycia energii.
Powyżej widzieliśmy, jak włączyć dynamiczną częstotliwość odświeżania (DRR) w systemie Windows 11. Mamy nadzieję, że te informacje pomogły Ci znaleźć to, czego potrzebujesz.