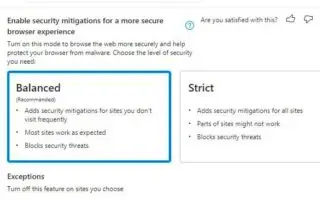Ten artykuł jest przewodnikiem po konfiguracji z kilkoma pomocnymi zrzutami ekranu pokazującymi, jak włączyć środki łagodzące bezpieczeństwo w Microsoft Edge. Microsoft Edge wprowadza nowe funkcje w systemie Windows 11, które zwiększają bezpieczeństwo przeglądarki i blokują złośliwe oprogramowanie.
Począwszy od wersji 96 i nowszych, Microsoft Edge zawiera nową funkcję znaną wcześniej jako Super Duper Secure Mode, która dodaje dodatkową warstwę zabezpieczeń i pomaga chronić przeglądarkę przed złośliwym oprogramowaniem.
Według firmy błędy w JavaScript są jednym z najczęstszych sposobów wykorzystywania przez atakujących. Ta technika nosi nazwę Just-in-Time (JIT) i ma na celu szybsze renderowanie witryn, ale może również prowadzić do luk w zabezpieczeniach. Nowa funkcja Edge poprawia bezpieczeństwo przeglądania, wyłączając silnik JavaScript Just-in-Time (JIT) i włączając dodatkowe środki łagodzące bezpieczeństwo. Wyłączenie technologii ma wpływ na wydajność, ale większość ludzi nie zauważa dużej różnicy w rzeczywistym środowisku.
Poniżej opisano, jak włączyć i skonfigurować tryb bezpieczeństwa Super Duper w Microsoft Edge na Windows 11, Windows 10 i innych platformach. Przewijaj, aby to sprawdzić.
Włączanie łagodzenia zabezpieczeń w Microsoft Edge
Aby zwiększyć bezpieczeństwo przeglądania, włączając łagodzenie zabezpieczeń, wykonaj następujące kroki:
- Otwórz Microsoft Edge .
- Kliknij menu z wielokropkiem (trzy kropki) i wybierz Ustawienia Opcje .
- W sekcji „Zabezpieczenia” włącz przełącznik Włącz łagodzenie zabezpieczeń, aby zapewnić bezpieczniejszą obsługę przeglądarki .
- Wybierz jedną z dostępnych opcji.
– Zrównoważony: Dodaj łagodzenie bezpieczeństwa dla rzadko odwiedzanych witryn. Ta opcja sprawia, że większość stron internetowych jest zgodna z oczekiwaniami i blokuje zagrożenia bezpieczeństwa.
– Ścisły: dodaj środki łagodzące bezpieczeństwo dla wszystkich witryn. Jednak niektóre części witryny nie działają i mogą blokować zagrożenia bezpieczeństwa.
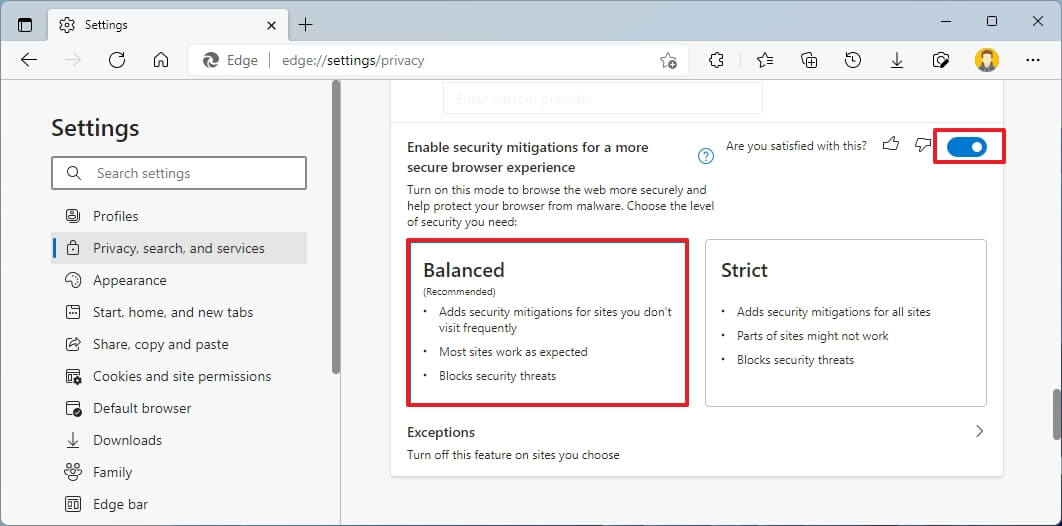
- (Opcjonalnie) Jeśli chcesz uniemożliwić niektórym witrynom korzystanie z tej funkcji, kliknij Opcje wyjątków .
- Kliknij przycisk Dodaj witrynę .
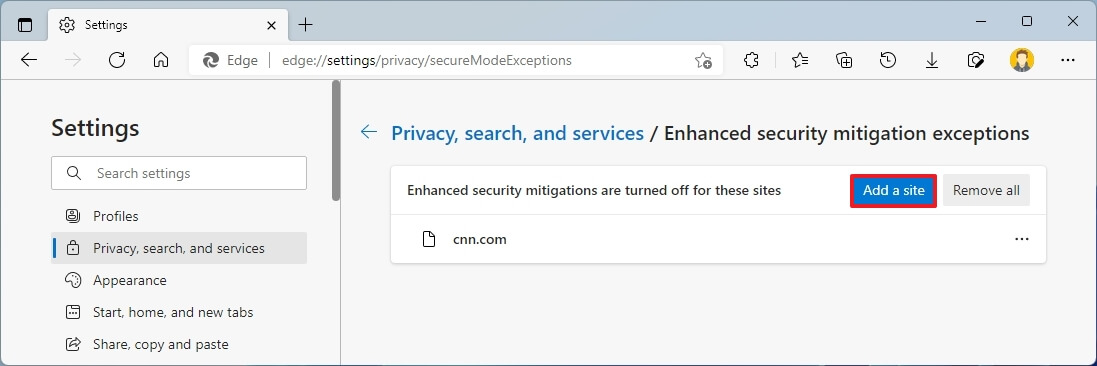
- Zidentyfikuj witryny, których nie chcesz ograniczać.
- Kliknij przycisk Dodaj .
Wykonanie tych kroków zapewni Twojej przeglądarce dodatkową warstwę ochrony podczas surfowania po Internecie.
Jeśli masz włączone i skonfigurowane funkcje zabezpieczeń, ale niektóre witryny nie działają zgodnie z oczekiwaniami, zmień poziom konfiguracji, dodaj witrynę do listy wyjątków lub wyłącz tę funkcję.
Te instrukcje dotyczą systemu Windows 11, ale te same czynności będą działać w systemie Windows 10 lub dowolnej platformie, na której ta funkcja jest obsługiwana.
Powyżej widzieliśmy, jak włączyć łagodzenie bezpieczeństwa w Microsoft Edge. Mamy nadzieję, że te informacje pomogły Ci znaleźć to, czego potrzebujesz.