Pliki cookie to małe pliki przechowywane w przeglądarce internetowej przez odwiedzane witryny. Następnym razem, gdy wejdziesz na tę witrynę, witryna odczyta informacje zawarte w tym pliku cookie i odpowiednio wykona usługi.
Na przykład plik cookie może zawierać identyfikator sesji. Dzięki temu strona internetowa informuje, jakie konto użytkownika posiadasz, i automatycznie loguje Cię na to konto. Przygotowaliśmy obszerny przewodnik po plikach cookie przeglądarki internetowej, więc sprawdź go, aby uzyskać więcej informacji.
Chrome rozróżnia pliki cookie innych firm i inne typy plików cookie, które umożliwiają zbieranie i śledzenie danych przez podmioty zewnętrzne. Jeśli obawiasz się o swoją prywatność, nadal będziesz widzieć opcję blokowania tylko plików cookie stron trzecich, ale może to zakłócić niektóre funkcje witryny.
Aby ta strona internetowa pozostawała zalogowana na Twoim koncie i zapamiętywała Twoje osobiste preferencje, musisz włączyć obsługę plików cookie w swojej przeglądarce internetowej. Pokażę ci, jak to zrobić w Chrome.
Chrome: Włącz pliki cookie na swoim komputerze
Wykonaj te czynności, aby włączyć pliki cookie w Chrome na komputerach z systemem Windows, Mac, Linux lub Chromebook.
Krok 1 – Najpierw otwórz Chrome na swoim komputerze. Kliknij trzy kropki w prawym górnym rogu Chrome.
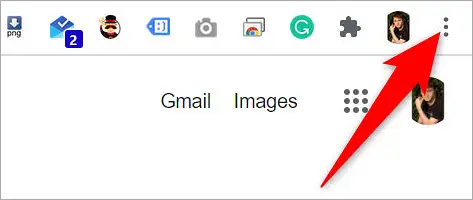
Krok 2 – Kliknij „Ustawienia” w menu z trzema kropkami.
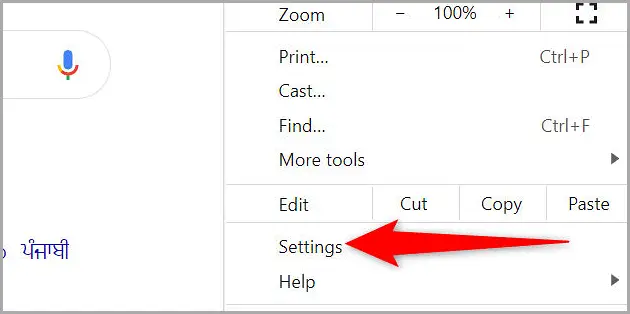
Krok 3 – Na stronie „Ustawienia” wybierz „Prywatność i bezpieczeństwo” z lewego paska bocznego.
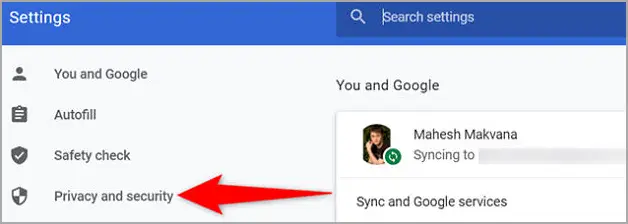
Krok 4 – Kliknij „Ustawienia witryny” w prawym okienku.
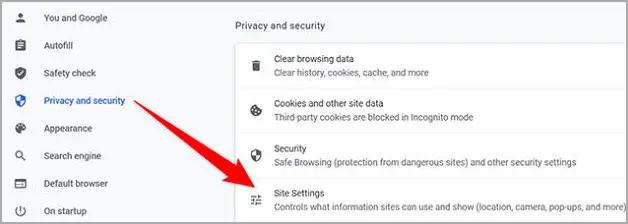
Krok 5 – Zostanie wyświetlona strona „Ustawienia witryny”. Tutaj, w sekcji „Treść”, kliknij „Pliki cookie i dane witryny”.
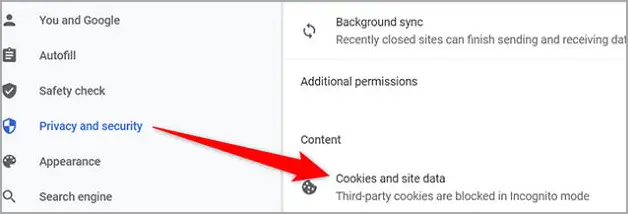
Krok 6 – Chrome otworzy stronę „Pliki cookie i inne dane witryny”. W sekcji „Ustawienia ogólne” tej strony włącz opcję „Blokuj pliki cookie innych firm w trybie incognito”. Umożliwi to włączenie plików cookie zarówno własnych, jak i zewnętrznych w zwykłych oknach Chrome, ale zablokuje pliki cookie innych firm w oknach incognito.
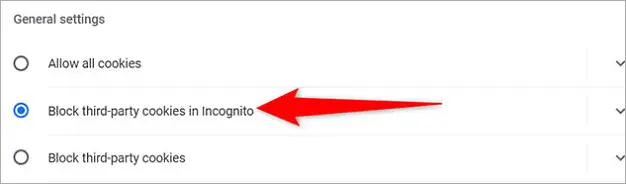
Krok 7 – Aby akceptować wszystkie pliki cookie zarówno w oknach zwykłych, jak i incognito, włącz opcję „Akceptuj wszystkie pliki cookie” na tej samej stronie „Pliki cookie i inne dane witryny”.
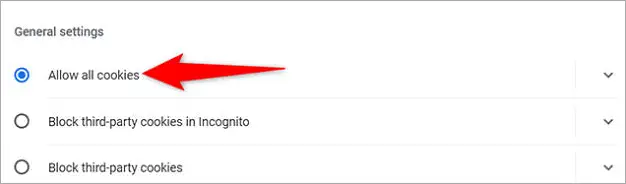
Witryny, do których masz dostęp, mogą teraz przechowywać pliki cookie w Chrome na Twoim komputerze.
Chrome: włącz pliki cookie na urządzeniach mobilnych
Pliki cookie są zawsze włączone w Chrome na iPhonie i iPadzie. Oznacza to, że nie musisz nic robić, aby włączyć obsługę plików cookie w swojej przeglądarce.
Włącz pliki cookie za pomocą opcji Ustawienia w przeglądarce Chrome na Androida. Zacznij od otwarcia Chrome na telefonie z Androidem.
Krok 1 – Stuknij 3 kropki w prawym górnym rogu Chrome.
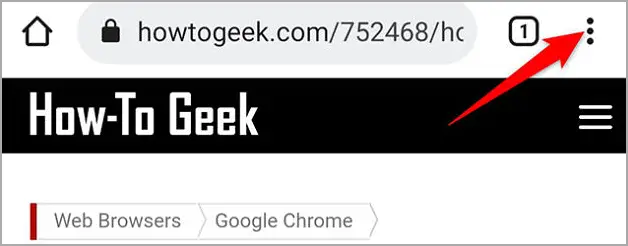
Krok 2 – Wybierz „Ustawienia” z menu z trzema kropkami.
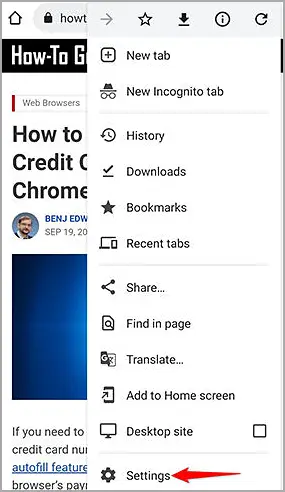
Krok 3 – W sekcji „Zaawansowane” w „Ustawieniach” wybierz „Ustawienia witryny”.
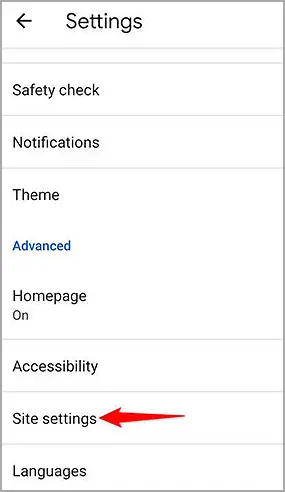
Krok 4 – Na stronie „Ustawienia witryny” dotknij „Pliki cookie”, aby zarządzać ustawieniami plików cookie.
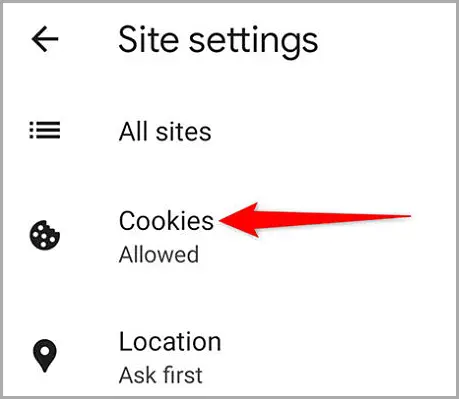
Krok 5 – Zobaczysz teraz ekran „Cookies”. Tutaj możesz włączyć opcję „Blokuj pliki cookie innych firm w trybie incognito”, aby włączyć zarówno własne pliki cookie, jak i pliki cookie innych firm w zwykłych oknach Chrome, ale blokować pliki cookie innych firm w oknach incognito.
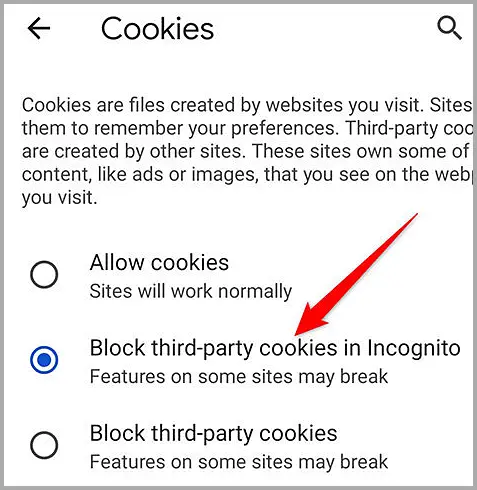
Krok 6 – Włącz opcję „Akceptuj pliki cookie”, aby włączyć zarówno pliki cookie własne, jak i pliki cookie innych firm zarówno w zwykłych, jak i incognito oknach Chrome.
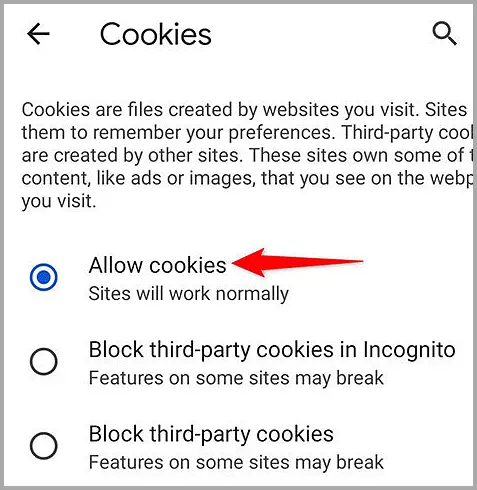
Przyjrzeliśmy się, jak zezwolić witrynom na zapamiętywanie Twoich preferencji w Chrome. Ostatecznie, jeśli Chrome zbierze zbyt wiele plików cookie, możesz usunąć je wszystkie za pomocą kilku kliknięć.
koniec.













