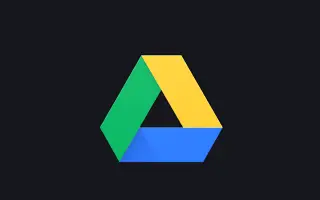Ten artykuł to przewodnik po konfiguracji z kilkoma pomocnymi zrzutami ekranu pokazującymi, jak skonfigurować tryb ciemny Dysku Google w systemie Android.
Konto Google zapewnia bezpłatny dostęp do wielu usług Google, takich jak Mapy Google, Dysk Google, YouTube, Zdjęcia Google, Gmail i nie tylko. W tym artykule omówiono Dysk Google, usługę przechowywania w chmurze uruchomioną w 2012 roku.
Każde konto Google obejmuje 15 GB darmowej przestrzeni dyskowej, której możesz używać z różnymi usługami Google, takimi jak Gmail, Zdjęcia Google, Dysk Google i nie tylko. Użytkownicy Androida zwykle używają Dysku Google do przechowywania niezbędnych plików i zwalniania miejsca na swoich urządzeniach.
Jeśli używasz aplikacji Dysk Google na Androida do zarządzania plikami przechowywanymi w usługach w chmurze, chcesz włączyć ciemny motyw. Ciemny motyw Dysku Google ułatwia przeglądanie plików na urządzeniu mobilnym, jednocześnie zmniejszając zużycie baterii.
Poniżej opisano, jak skonfigurować tryb ciemny Dysku Google na Androidzie. Przewijaj, aby to sprawdzić.
Kroki, aby włączyć tryb ciemny na Dysku Google
Ciemny motyw Dysku Google jest dostępny tylko na urządzenia z Androidem i można go aktywować na dwa sposoby. Najlepszym sposobem włączenia trybu ciemnego na Dysku Google na Androida jest:
1. Ustaw Androida na tryb ciemny
Najprostszym sposobem włączenia ciemnego motywu na Dysku Google jest włączenie trybu ciemnego w telefonie. Dysk Google ma opcję śledzenia motywu systemu. Jeśli więc w telefonie jest włączony tryb ciemny, Dysk Google automatycznie przełączy się na ciemny motyw. Oto jak włączyć tryb ciemny na Androidzie.
- Najpierw otwórz aplikację Ustawienia na swoim urządzeniu z Androidem .
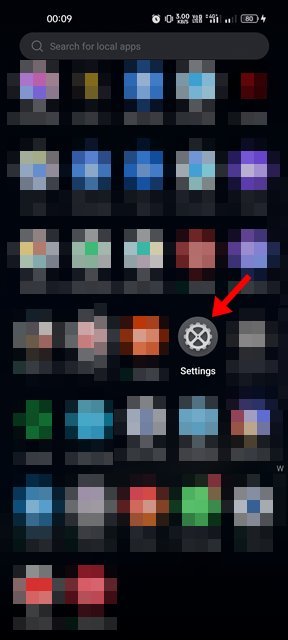
- W aplikacji Ustawienia kliknij Wyświetlacz i jasność .
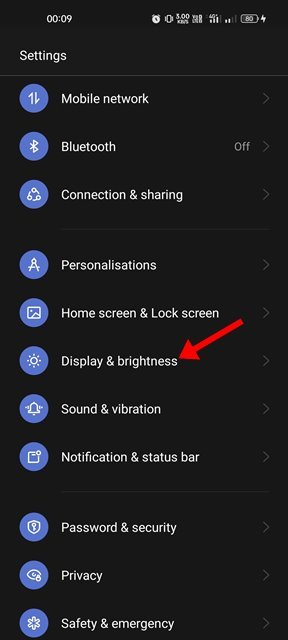
- Przełącz na tryb ciemny na wyświetlaczu i jasności .
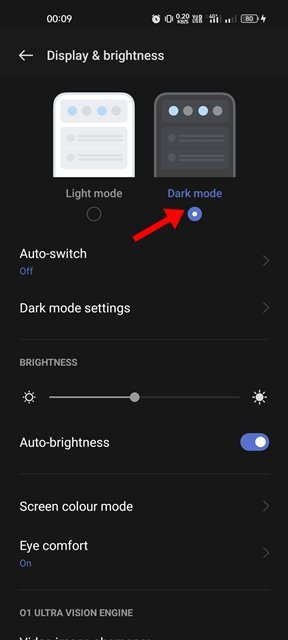
- Po przełączeniu w tryb ciemny otwórz aplikację Dysk Google. Możesz zobaczyć ciemny motyw.
Konfiguracja została zakończona. To najprostszy sposób na włączenie ciemnego motywu w aplikacji Dysk Google na Androida.
2. Ustaw Dysk Google w trybie ciemnym
Jeśli nie chcesz włączać trybu ciemnego w Androidzie, musisz wymusić na Dysku Google użycie ciemnego motywu. Aby to zrobić, musisz wykonać następujące kroki: Oto jak włączyć ciemny motyw na Dysku Google.
- Najpierw otwórz szufladę aplikacji na Androida i dotknij Dysk Google .
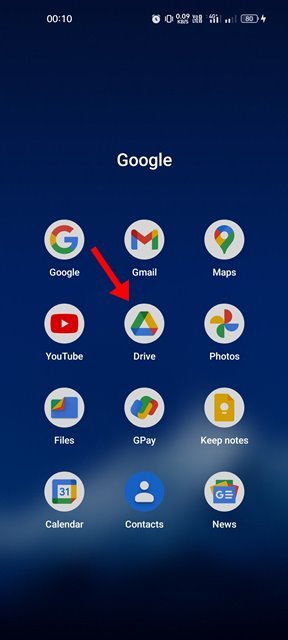
- Na ekranie głównym dotknij menu hamburgera w lewym górnym rogu ekranu.
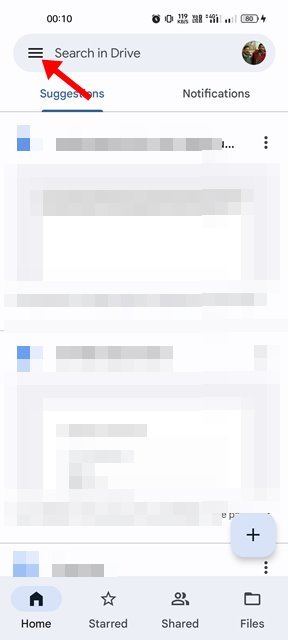
- W menu Dysku Google kliknij Ustawienia .
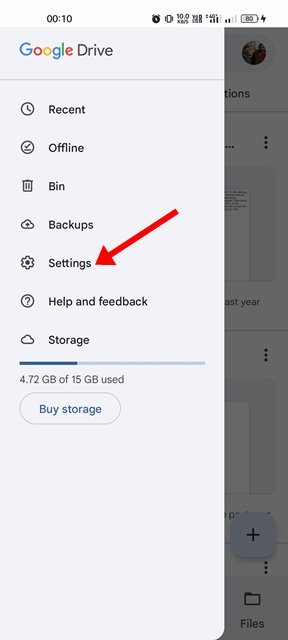
- Na stronie Ustawienia przewiń w dół i dotknij opcji Wybierz motyw .
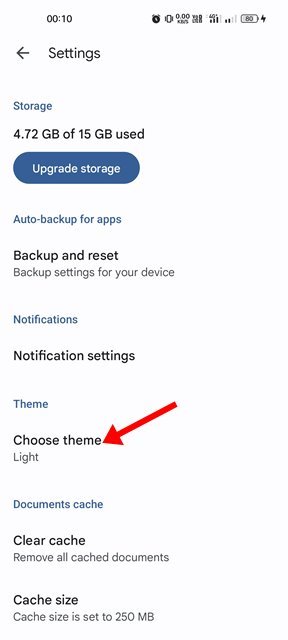
- Wybierz ciemny motyw z selektora motywów .
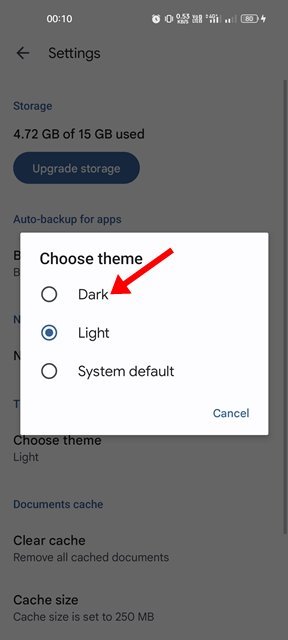
Konfiguracja została zakończona. Ciemny motyw zastosowany w aplikacji Dysk Google na Androida.
To tyle, aby włączyć ciemny motyw w aplikacji Dysk Google na Androida. Ciemny motyw Dysku Google ułatwia wyświetlanie plików na urządzeniach mobilnych i oszczędza baterię. Możesz także włączyć tryb ciemny w innych usługach Google, takich jak Mapy Google, Dokumenty Google itp.
Powyżej przyjrzeliśmy się, jak ustawić tryb ciemny Dysku Google na Androida. Mamy nadzieję, że te informacje pomogły Ci znaleźć to, czego potrzebujesz.