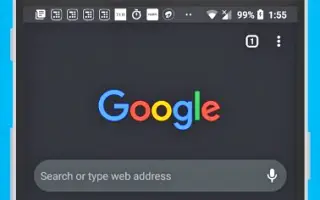Ten artykuł to przewodnik konfiguracji ze zrzutami ekranu dla osób, które chcą włączyć tryb ciemny w Chrome na Androida.
Podobnie jak wszystkie inne przeglądarki internetowe dla Androida, Google Chrome ma tryb ciemny. Przełączenie domyślnego motywu urządzenia na ciemny automatycznie aktywuje tryb ciemny przeglądarki Chrome.
Aby włączyć tryb ciemny w Chrome na Androida, po prostu przełącz motyw urządzenia na tryb ciemny. Jeśli jednak nie chcesz przełączać się na ciemny motyw w Androidzie, musisz ręcznie włączyć tryb ciemny w Chrome.
Poniżej udostępniamy, jak włączyć tryb ciemny w Chrome na Androida. Przewijaj, aby to sprawdzić.
Włączanie trybu ciemnego w Chrome
Poniżej udostępniamy przewodnik krok po kroku, jak włączyć tryb ciemny w Chrome na Androida .
- Najpierw pobierz i zainstaluj najnowszą wersję Chrome na swoim urządzeniu z Androidem . Jeśli masz już zainstalowaną przeglądarkę Chrome, musisz zaktualizować aplikację.
- Po zaktualizowaniu musisz otworzyć Chrome i kliknąć trzy kropki w prawym górnym rogu .
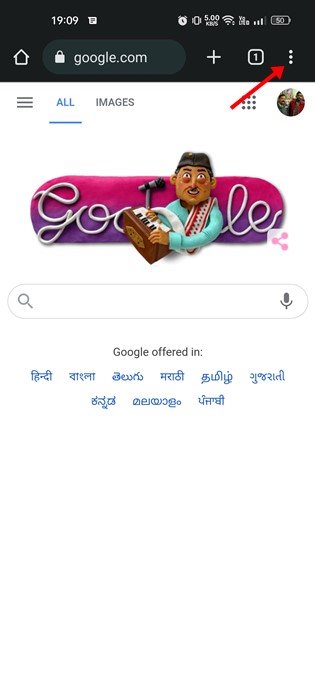
- Wybierz Ustawienia z listy opcji, która pojawi się obok .
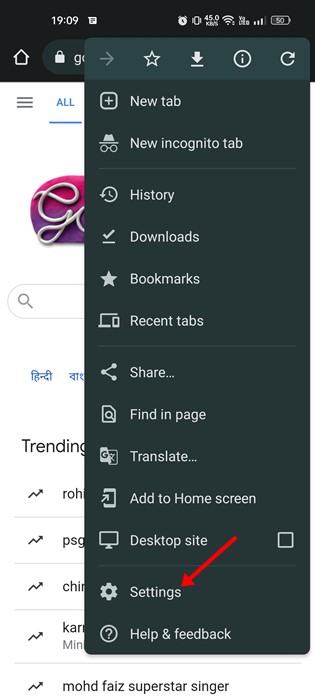
- Teraz w Ustawieniach Chrome przewiń w dół do sekcji Podstawy i kliknij Motywy .
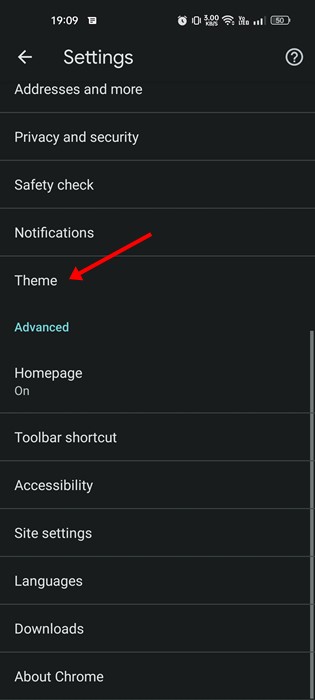
- W sekcji Motywy dostępne są teraz trzy opcje: Domyślne ustawienia systemowe, Jaśniejsze i Ciemniejsze.
- Wybierz Ciemny motyw, aby włączyć tryb ciemny .
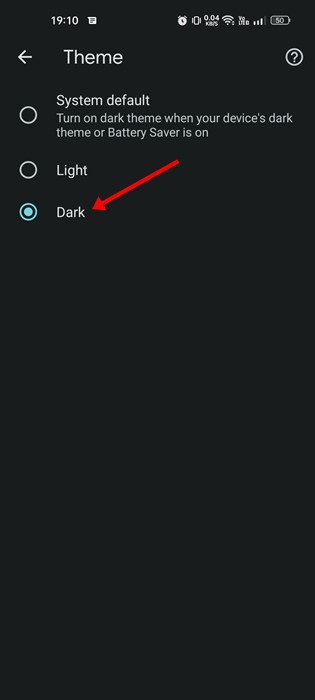
- Wybierz motyw „ Jasny ”, aby wyłączyć tryb ciemny .
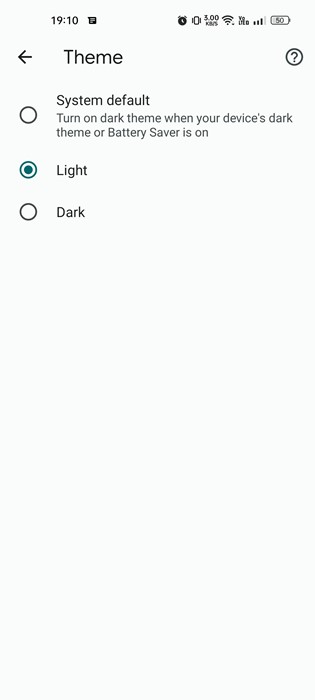
Spowoduje to włączenie trybu ciemnego w Chrome na Androida.
Powyżej widzieliśmy, jak włączyć tryb ciemny w Chrome na Androida. Mamy nadzieję, że te informacje pomogły Ci znaleźć to, czego potrzebujesz.